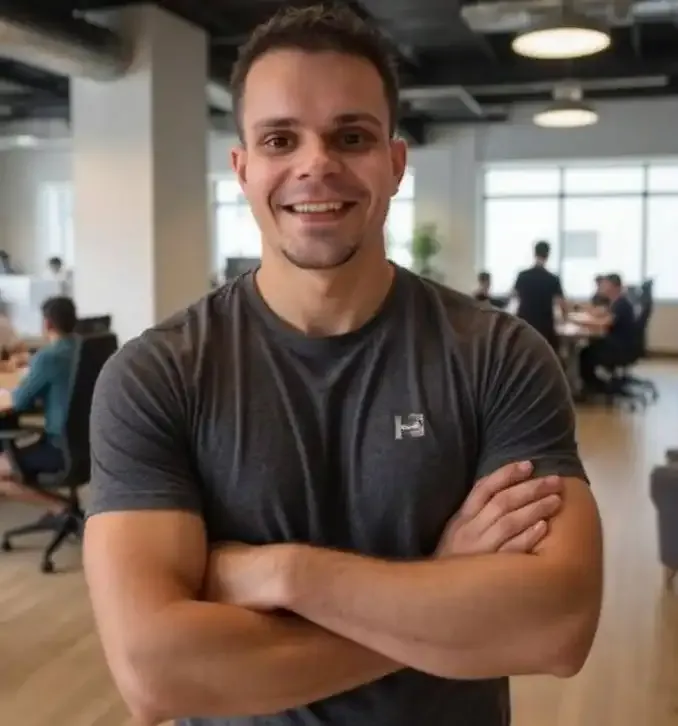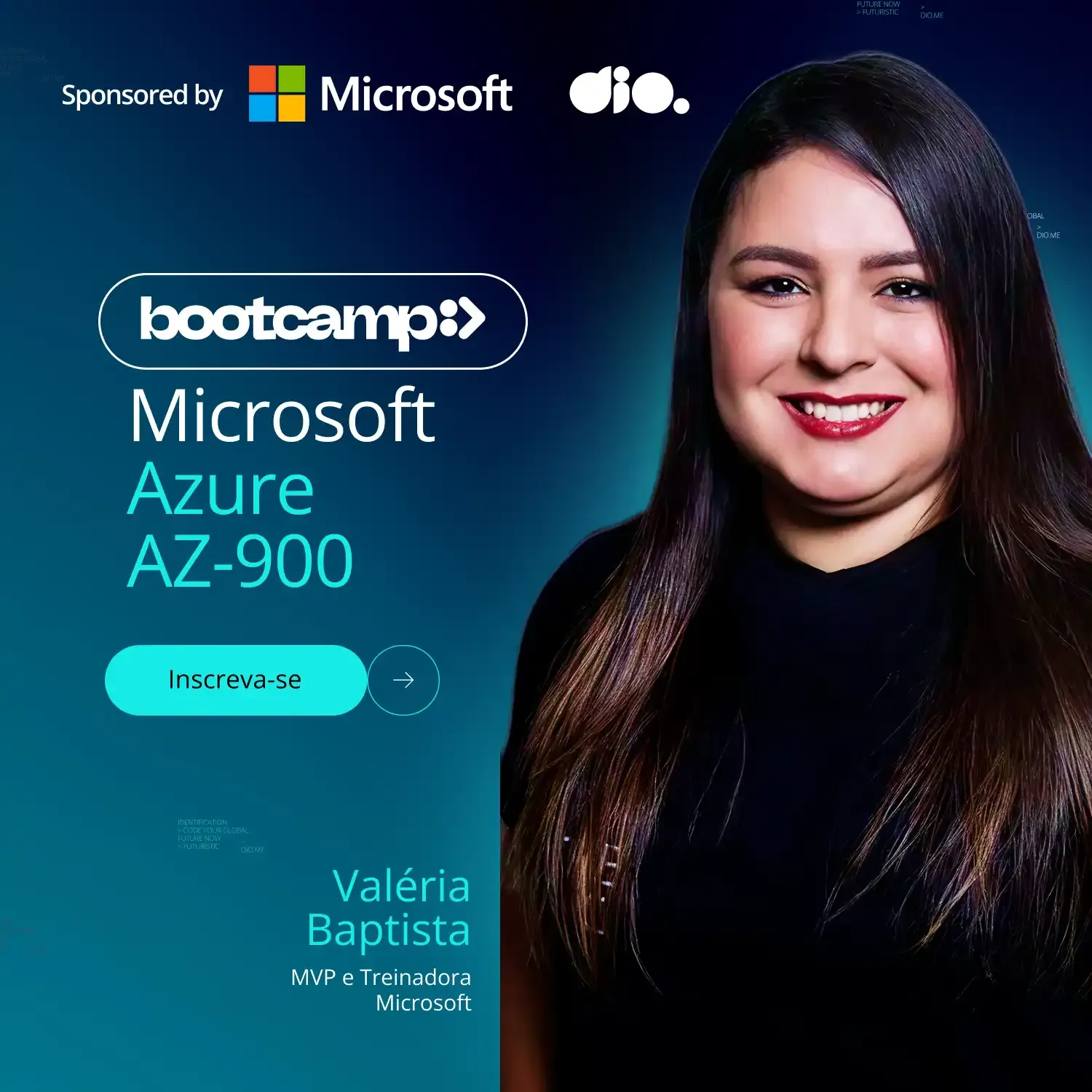Configurando as Credenciais
- #Python
É preciso seguir as instruções passo a passo para configurar um projeto e gerar as credenciais necessárias.
- Configurar um projeto
- Ativar a API para o projeto
- Criar uma chave de API
- Salvar a chave de API
- Configurar tela de consentimento
- Tela de consentimento do OAuth
- Escopos
- Usuários de teste
- Resumo
- Criar um ID do cliente O Auth 2.0
- Salve o segredo do cliente
É preciso concluir essas etapas antes de começar a usar a API de dados do YouTube, sendo esta uma forma de configurar seu ambiente de trabalho.
Configurar um Projeto
É preciso uma conta do Google para acessar o Google API Console para gerar uma chave de API e registrar seu aplicativo ou site.
Primeiro, crie ou selecione um projeto no Console de API.
Em seguida, crie um projeto seguindo as etapas abaixo:
- Para o campo "Nome do projeto", insira um nome que melhor descreva seu projeto.
- Para o campo “Localização”, deixe-o como “Sem organização”.
- Clique no botão “Criar”.
Depois de criar o projeto, seremos redirecionados para o painel do projeto.
Ative a API para o projeto
Ative a API seguindo as etapas abaixo:
- Vá para o "painel Biblioteca" e procure por "API de dados do YouTube v3".
- Nos resultados da pesquisa, selecione "API de dados do YouTube v3".
- Clique no botão "Ativar" para garantir que a API esteja habilitada para seu projeto.
Depois de habilitarmos a API, seremos redirecionados para a página de visão geral da API.
Agora com a API habilitada para nosso projeto, criaremos uma chave de API na próxima etapa.
Crie uma chave de API
Usaremos a chave de API para fazer solicitações de API que não exigem autorização do usuário. Por exemplo, não precisamos de autorização do usuário para recuperar informações sobre um vídeo ou canal público do YouTube.
Para criar uma chave de API, siga as etapas abaixo:
- Vá para o painel “Credenciais” e selecione “Credenciais” na barra lateral.
- Clique no botão “CRIAR CREDENCIAIS”.
- Selecione a opção "Chave de API" no menu suspenso.
Um pop-up aparecerá contendo o valor da chave de API.
Salve a chave de API
Agora que a chave de API do projeto foi gerada, copie-a para usá-la. Para fazer isso, siga estas etapas:
- Clique no botão "Editar" no widget a seguir.
- Cole a chave de API no API_KEYcampo.
- Clique no botão “Salvar”.
Assim que o valor for salvo, ele será substituído no código abaixo.
api_key = "{{API_KEY}}"
print('API_KEY: '+ api_key)
Podemos imprimir este valor clicando no botão “Executar”.
Configurar tela de consentimento
Usaremos um ID do cliente para fazer solicitações de API que exigem autorização do usuário. Por exemplo, precisaremos da autorização do usuário para recuperar informações de um vídeo ou canal pessoal do YouTube.
Se você estiver criando um ID de cliente pela primeira vez, poderá ser solicitado a configurar sua tela de consentimento. Para isso, clique no botão “CONFIGURE CONSENT SCREEN”.
Em seguida, seremos solicitados a escolher o tipo de usuário para configurar seu aplicativo. Escolha “Externo” e clique no botão “CRIAR”.
Algumas etapas são necessárias para registrar um aplicativo. Eles são discutidos em detalhes abaixo.
Tela de consentimento do OAuth
Preencha o "Nome do aplicativo" e "E-mail de suporte ao usuário" na seção "Informações do aplicativo". Na mesma página, na seção "Informações de contato do desenvolvedor", adicione um endereço de e-mail de sua escolha para ser notificado sobre alterações em seu projeto.
Por fim, clique no botão “SALVAR E CONTINUAR” para avançar para a próxima seção.
Escopos
Os escopos são as permissões que você solicita aos usuários para autorizar para seu aplicativo. Não adicionaremos escopos, portanto, basta clicar em “SALVAR E CONTINUAR” para continuar com a configuração.
Usuários de teste
Usaremos nosso aplicativo no estado de teste. Vamos adicionar usuários de teste para que eles possam acessar o aplicativo.
Siga as etapas abaixo para adicionar um usuário de teste:
- Clique em “ADICIONAR USUÁRIOS” para adicionar um usuário de teste.
- Na janela que aparece, digite o endereço de e-mail do usuário de teste e clique no botão “ADICIONAR”.
- Feche a janela para verificar se o email foi adicionado na tabela “Informações do usuário”.
Por fim, clique em “SALVAR E CONTINUAR” para avançar.
Resumo
Na seção “Resumo”, podemos verificar os detalhes do aplicativo. Esses detalhes são os que você definiu nas seções anteriores. Após confirmar os detalhes, clique no botão “VOLTAR AO PAINEL” para configurar a tela de consentimento.
Crie um ID do cliente OAuth 2.0
Para criar um ID de cliente OAuth, siga as etapas abaixo:
- Vá para o "Painel de credenciais" e selecione "Credenciais" na barra lateral.
- Clique no botão “CRIAR CREDENCIAIS”.
- Selecione a opção "ID do cliente OAuth" no menu.
- Você será solicitado a selecionar o “Tipo de aplicativo” e definir o “Nome” do seu cliente OAuth 2.0.
- Escolha “Aplicativo para desktop”, defina um nome apropriado para o cliente e clique no botão “CRIAR”.
Um pop-up aparecerá contendo o ID do cliente e a chave secreta.
Salve o segredo do cliente
Agora que você criou um ID do cliente OAuth para seu projeto, um arquivo JSON chamado client_secret_<CLIENTID>.json, onde <CLIENTID> é o ID do cliente, está disponível para download. O arquivo contém suas credenciais do OAuth 2.0, então baixe-o para seu dispositivo local.