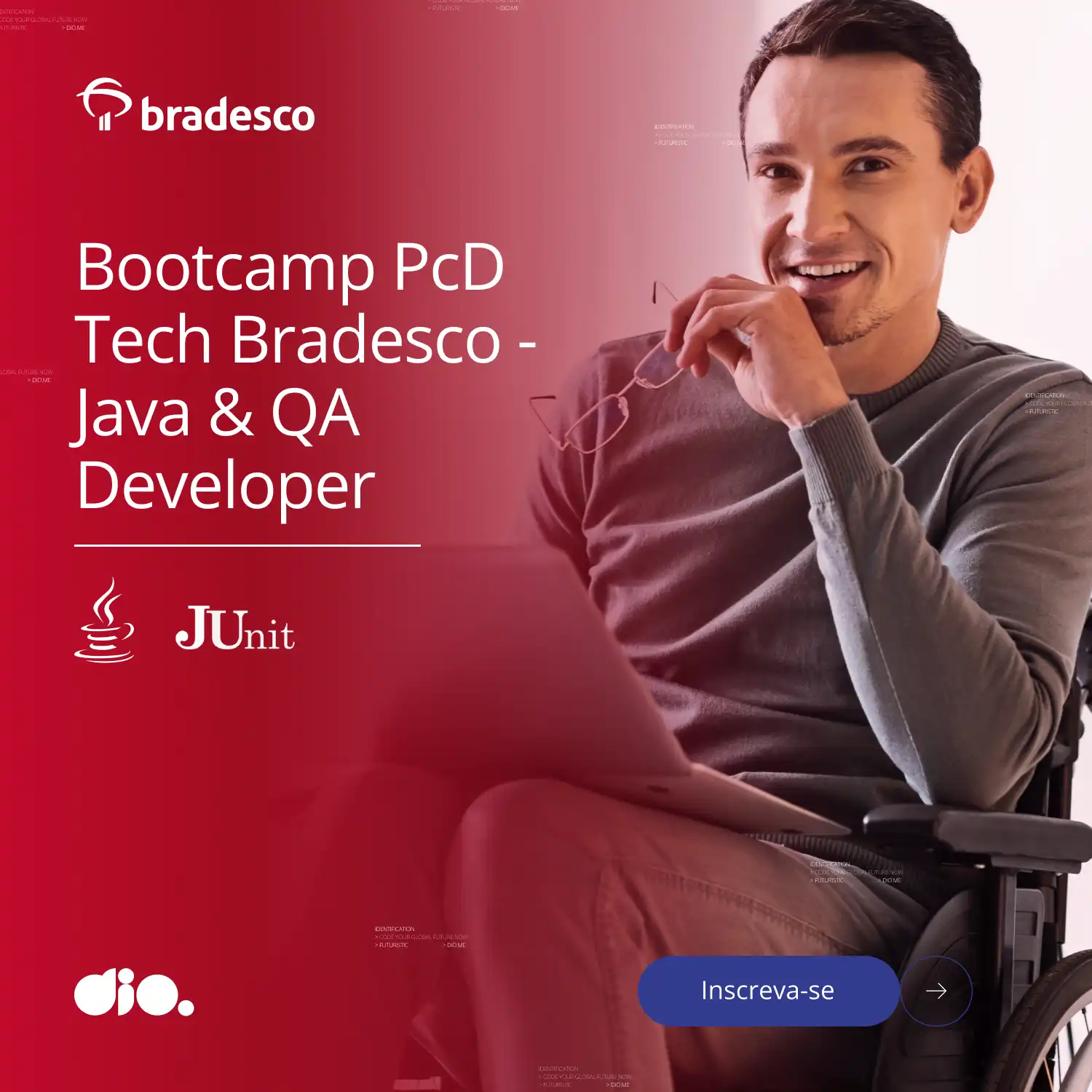Atualização do Ubuntu via Terminal
- #Linux
Todo fã de GNU/Linux vai falar o quanto é prático instalar e configurar a distro¹ somente usando o terminal pois, além de ser uma vantagem é algo que facilita no dia a dia de quem estuda ou trabalha. Abaixo eu vou ensinar como criar um Bash para atualizar e otimizar sua máquina. É importante que durante esse processo o laptop esteja ligado na tomada para evitar que desligue ou reinicie durante o processo. É necessário conhecer os comandos básicos para utilizar esse script são eles:
- sudo su: usado para pedi permissão de acesso como administrador, exemplo:
sudo sudepois digita a senha; - apt-get: no Ubuntu é usado para instalar, remover e manipular pacotes, exemplo
sudo apt-get install inkscapepara que possa instalar o Inkscape; - pwd: sigla para print work directory ou seja, exibir o caminho do diretório;
- cd: usado para copiar arquivo de um diretório para outro, exemplo:
cp xyz /desktop/arquivo.txt /desktop/notas; - mv: usado para mover arquivos e diretórios, exemplo:
$ mv nota.txt ~/Documentos/; - rm: para remover arquivos e diretórios
rm /Documentos/nota.txt; - mkdir: usado para criar diretórios, exemplo:
mkdir pasta; - man: usado para exibir uma manual para verificar a utilização de algum comando, exemplo:
man info; - echo: comando para exibir texto na saída do terminal, exemplo:
echo iniciar atualização.
Vamos criar o script:
- O terminal deve está com a permissão de administrador ou seja,
sudo su; - Inicie pelo comando UPDATE, exemplo:
sudo apt update. Todos os pacotes instalados são atualizados ajudando a manter a segurança e integridade do SO². Caso queira visualizar o que precisa ser atualizado use o comandoapt list --upgradablepara que o via terminal possa também selecionar a opção de atualizar somente lista específicas. - O comando
sudo apt-get dist-upgradeele vai atualizar pacotes fora de data e ainda remover os obsoletos; - Utilizar o comando
sudo apt-get upgradepara atualização geral da distribuição, remoção de pacotes e correção de conflitos. - Remova os pacotes que não serão mais necessários com o comando
sudo apt-get autoremove; - O ultimo passo é reiniciar o computador e isso pode ser incluído no script, exemplo:
if [ -f /var/run/reboot-required ]; then
echo 'É nescessário Reiniciar!'
echo -e $TEXT_RESET
fi
while true; do
read -p "Pronto para reiniciar? " sn
case $sn in
[Ss]* ) reboot; break;;
[Nn]* ) exit;;
* ) echo "Digite [S] ou [N]";;
esac
done
Com e script completo salve como .sh e quando precisar é só executar via terminal exemplo: bash ./atualizacao.sh
#!/bin/bash
sudo apt-get update
sudo apt-get dist-upgrade
sudo apt-get upgrade
sudo apt-get autoremove
if [ -f /var/run/reboot-required ]; then
echo 'É nescessário Reiniciar!'
echo -e $TEXT_RESET
fi
while true; do
read -p "Pronto para reiniciar? " sn
case $sn in
[Ss]* ) reboot; break;;
[Nn]* ) exit;;
* ) echo "Digite [S] ou [N]";;
esac
done
Invés de reboot pode ser usado o comando sudo shutdown -h +10 para desligar daqui 10 min ou sudo shutdown -r HH:MM para programar um horário. No site Distro Watch por meio de busca é possível selecionar qual distro mais se encaixa com o seu estilo, recomendo Ubuntu, Linux Mint, Fedora, Manjaro ou OpenSuse.