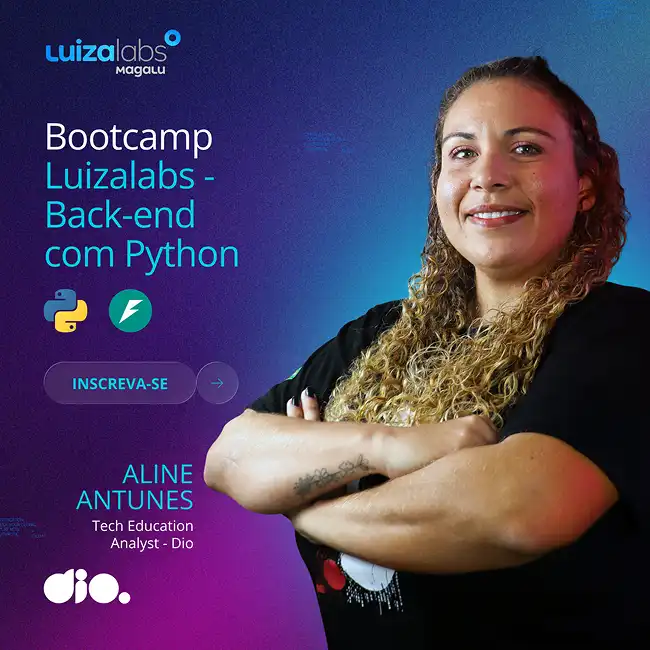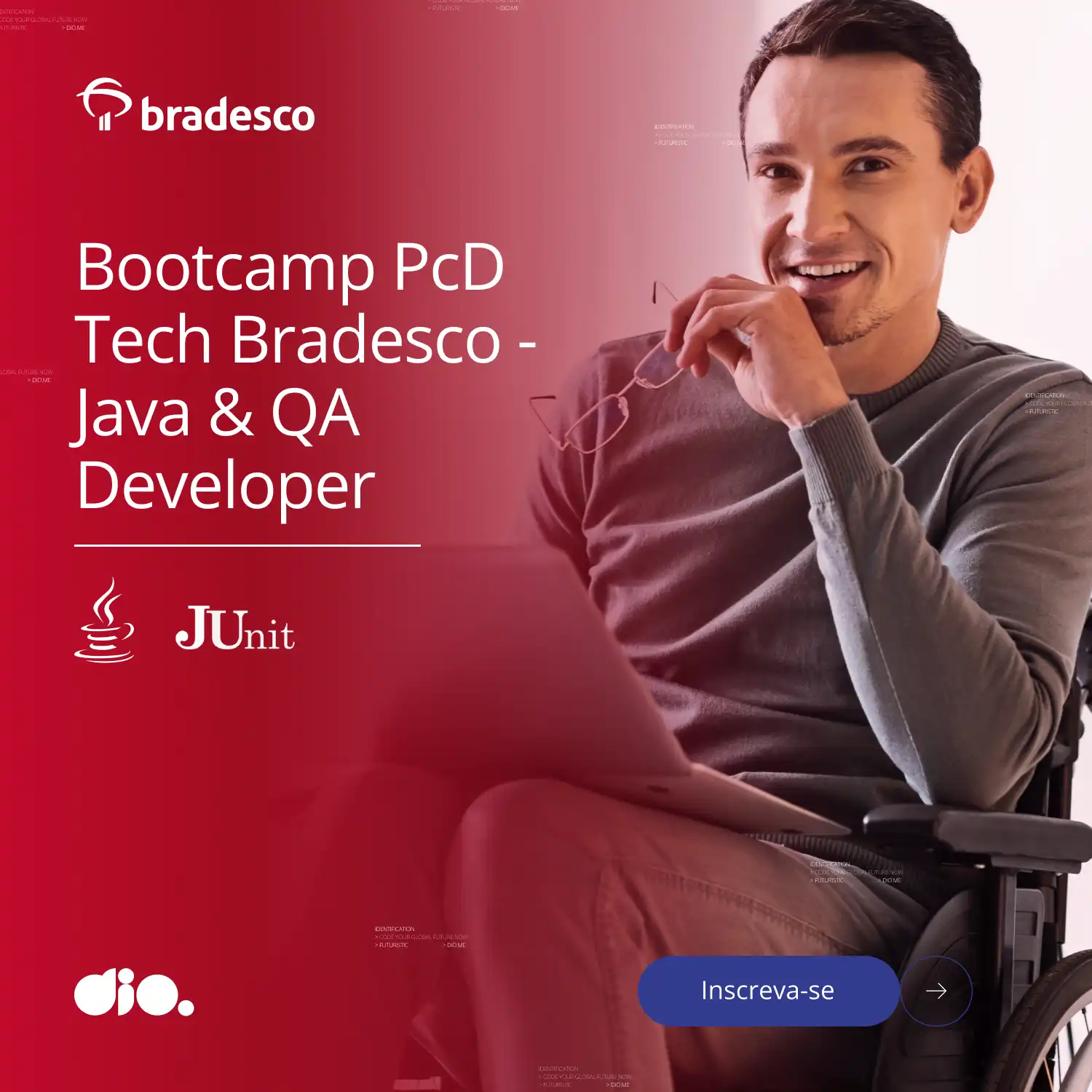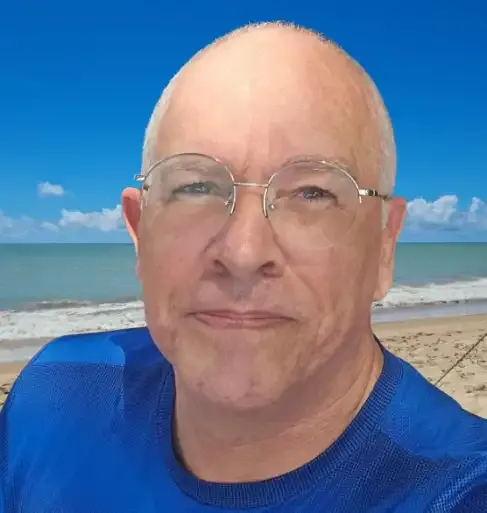Como identificar a versão do Windows
- #Informática Básica
Windows 7, 8, 10 ou 11? X64 ou x86? Descubra qual a versão do seu dispositivo para fazer as instalações adequadas dos softwares.
Em muitos cursos da DIO é necessário o download de programas que podem variar conforme a versão do sistema operacional e a arquitetura utilizada. Descubra algumas formas de identificar neste artigo.
**Vale ressaltar que quando o sistema é x64 é 64 bits, e se for x86 é 32 bits.
Identificando pela aparência:
- O Windows XP tem o clássico menu escrito iniciar no canto inferior esquerdo.
- O Windows 7 tem o menu iniciar em formato de esfera.
- O Windows 8 apresenta uma aparência semelhante à do Windows 7, porém originalmente não apresenta botão iniciar aparente, e ao pressionar a tecla do símbolo do Windows o sistema abre uma interface cheia de quadrados com os ícones dos programas.
- O Windows 8.1 é semelhante ao 8, porém o botão iniciar já está posicionado no conto inferior esquerdo, e agora o ícone do Windows se parece mais com uma janela em perspectiva do que com uma bandeira com quadrados. Mas ainda assim abre uma nova tela com os ícones do menu iniciar.
- O Windows 10 por sua vez se assemelha ao 8.1, porém o botão iniciar abre um menu vertical com alguns quadrados e listas.
- Windows 11 conta com o ícone do Windows com um dégradé ao invés de uma cor sólida, e o menu iniciar fica originalmente na parte inferior central.
Em casos de não conseguir identificar pela aparência, é possível identificar através de alguns métodos.
Método 1 (compatível com Windows 8, 8.1,10 e 11):
- Pressione a tecla com o símbolo do Windows e juntamente com ela pressione a tecla “R”
- Abrirá uma janela com um espaço para digitar comandos, digite “winver” (sem aspas).
- O sistema exibirá a versão do Windows que está em atividade (porém não mostrará a arquitetura vigente)
- Método 2(compatível com 7, 8, 8.1, 10 e 11):
- Pressione a tecla com o símbolo do Windows e juntamente a ela pressione o botão “Pause Breake” (alguns teclados têm a tecla play e pause em uma parte voltada para multimídia, esta não funciona neste comando, tem que ser a escrita por extenso ou com as letras “PB”)
- O sistema abrirá uma janela contendo as informações do computador.
- Ali será possível identificar a versão do Windows e qual arquitetura está sendo usada como base.
Método 3 (Windows 10 e 11):
- Vá no menu iniciar, procure por configurações ou digite “configurações” na busca para encontrar
- Clique no ícone quando encontrar
- Clique em sistema
- Clique em sobre
- Ali será possível identificar a versão do Windows e qual arquitetura está sendo usada como base.
Método 4:
- Vá no menu iniciar
- Digite sobre o computador
- Clique em “Sobre o computador” (configurações do sistema)
- Ali será possível identificar a versão do Windows e qual arquitetura está sendo usada como base.
Método 5 (Windows 7):
- No menu iniciar, procure por computador
- No resultado da pesquisa, clique com o botão direito sobre a opção “Computador”
- Clique em propriedades
- Em “edição do Windows” será possível saber qual a versão do sistema está em execução.
- Para saber a arquitetura, vá no menu iniciar
- Procure por painel de controle
- Procure por Informações e Ferramentas de Desempenho
- Escolha Exibir e imprimir informações detalhadas do sistema e de desempenho.
- Ali será possível ver com detalhes a arquitetura
Método 6 (Windows 8.1):
- Aponte para o canto inferior direito da tela, mova o ponteiro do mouse para cima, clique em “Configurações” e em “Mudar configurações do computador”.
- Selecione “Computador e dispositivos “
- Depois selecione “Informações do Computador”.
- Em Windows, você verá qual edição e versão do Windows seu dispositivo está executando.
- Em Computador vá em "Tipo de sistema", você verá se está executando uma versão de 32 ou 64 bits do Windows.
As informações contidas no artigo foram baseadas no site da Microsoft: