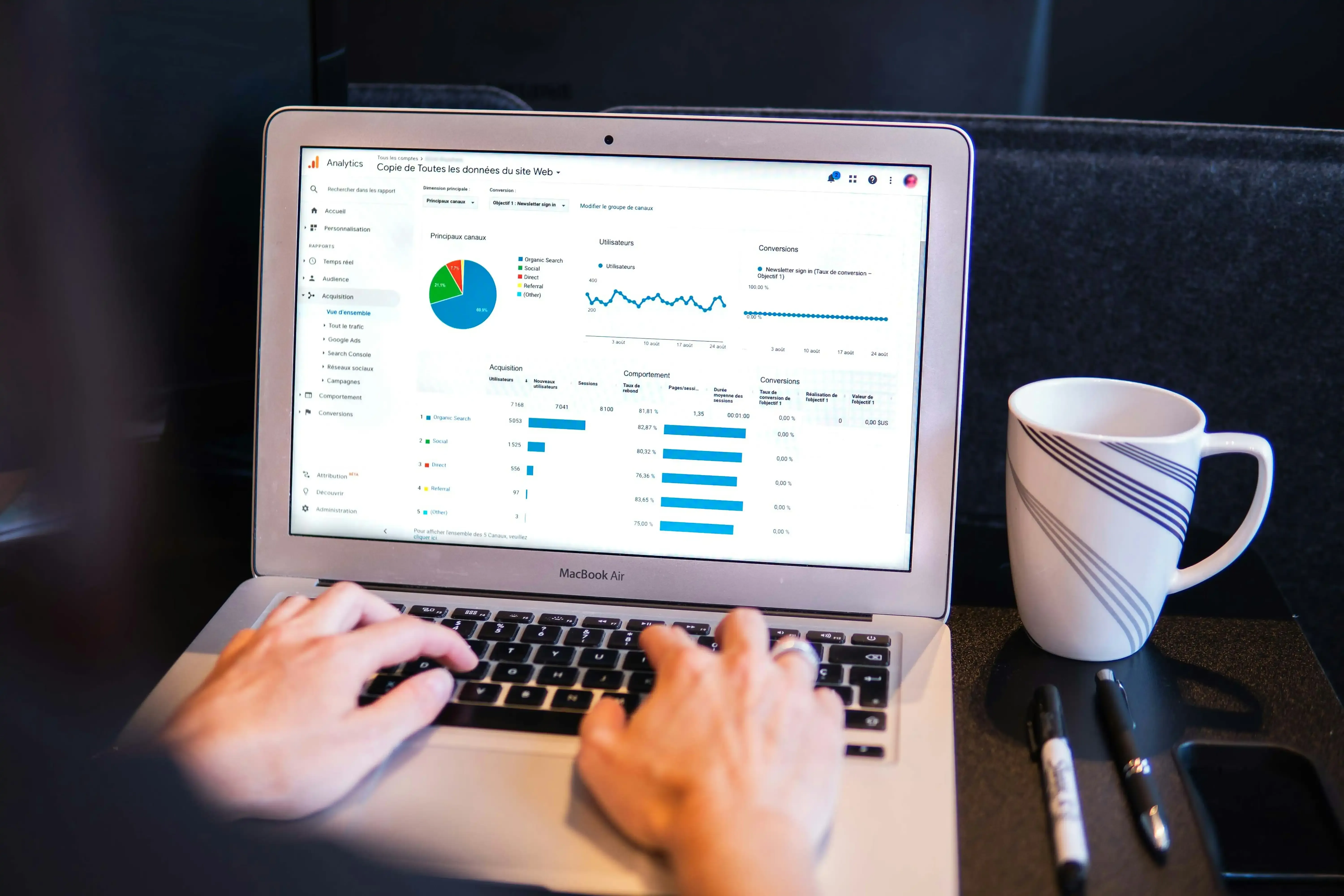Como Utilizar a Função DAX SUMMARIZECOLUMNS no Power BI para Criar KPIs Poderosos
- #Power BI
Introdução
O Power BI é uma ferramenta poderosa para análise e visualização de dados, amplamente utilizada por profissionais de diversas áreas para criar relatórios dinâmicos e interativos. Uma das linguagens mais importantes no Power BI é o DAX (Data Analysis Expressions), que permite a criação de fórmulas complexas para manipulação de dados. Neste artigo, focaremos na função DAX SUMMARIZECOLUMNS, explorando suas funcionalidades e como utilizá-la para criar KPIs valiosos. Utilizaremos o dataset financial-sample disponível no data.world e integraremos as visualizações diretamente a partir do Jupyter Notebook usando a biblioteca powerbiclient.
Fórmula DAX Escolhida: SUMMARIZECOLUMNS
Principais Funcionalidades
A função SUMMARIZECOLUMNS é utilizada para criar tabelas resumidas, agrupando dados por colunas especificadas e realizando agregações. Ela é particularmente eficiente e otimizada para consultas DAX no Power BI.
Sintaxe
SUMMARIZECOLUMNS (
<GroupBy_ColumnName>,
[<FilterTable>],
<Name> [, <Expression>] [, <Name>, <Expression>]...
)
KPIs que vamos criar usando DAX:
KPIs por Segmento:
- Vendas Brutas por Segmento: Indica a receita bruta gerada por cada segmento. Importante para identificar quais segmentos são mais lucrativos.
- Descontos por Segmento: Mostra o total de descontos aplicados por segmento. Útil para avaliar políticas de desconto.
- Vendas por Segmento: Reflete o total de vendas líquidas após dedução de descontos. Essencial para entender a contribuição líquida de cada segmento.
- Cost of Goods Sold (COGS) por Segmento: Exibe o custo direto dos bens vendidos por segmento. Crucial para analisar a margem de lucro e eficiência operacional em diferentes segmentos.
- Lucro por Segmento: Demonstra o lucro líquido gerado por cada segmento após todos os custos. Importante para avaliar a rentabilidade e performance financeira de cada segmento.
- Unidades Vendidas por Segmento: Apresenta a quantidade de unidades vendidas em cada segmento. Útil para entender a demanda e popularidade dos produtos em diferentes segmentos.
Quando e Por Que Usar a Integração do Power BI ao Jupyter Notebook
A integração do Power BI ao Jupyter Notebook é útil para:
- Análise Avançada: Combinar as capacidades de análise do Python com as ferramentas de visualização do Power BI.
- Automação de Relatórios: Automatizar a geração de relatórios e dashboards.
- Colaboração: Facilitar a colaboração entre cientistas de dados e analistas de negócios.
Antes vale a pena passar um overview das principais ferramentas que serão utilizadas:
Plataforma data.world
A data.world é uma plataforma colaborativa para dados e análises, que permite armazenar, compartilhar e explorar dados. Facilita a colaboração entre equipes e a integração de dados de várias fontes, promovendo insights e decisões baseadas em dados.
Usabilidade da API data.world
A API datadotworld permite acessar e manipular datasets diretamente em Python. Ela facilita a integração com ferramentas analíticas, possibilitando consultas, uploads e compartilhamento de dados. Ideal para projetos que exigem automação e análise de dados eficiente.
Biblioteca powerbiclient
A biblioteca powerbiclient facilita a integração do Power BI com Jupyter Notebooks. Permite a inserção e interação com relatórios do Power BI diretamente em notebooks, promovendo uma análise de dados interativa e visual. Ideal para analistas de dados que desejam combinar o poder de visualização do Power BI com a flexibilidade dos notebooks Jupyter.
API Power BI
A API Power BI permite automação e integração avançada com a plataforma Power BI. Ela possibilita criar, gerenciar e compartilhar relatórios e dashboards, além de executar consultas DAX e obter insights. Ideal para desenvolvedores que buscam automatizar processos e integrar visualizações de dados em suas aplicações, promovendo análises e decisões baseadas em dados.
Passo a Passo: Exemplos com SUMMARIZECOLUMNS
Vamos criar e visualizar alguns KPIs usando a função SUMMARIZECOLUMNS no Jupyter Notebook.
Configurar o Ambiente
- Certifique-se de ter as bibliotecas necessárias instaladas:
$ pip install jupyter pandas requests powerbiclient openpyxl datadotworld
- No prompt abra o jupyter lab:
$ jupyter lab
Importar as Bibliotecas
import requests
import pandas as pd
import os
import datadotworld as dw
from powerbiclient.authentication import DeviceCodeLoginAuthentication
from powerbiclient import Report, models, QuickVisualize, get_dataset_config
Esta biblioteca requer um token de autenticação da API data.world para funcionar.
Seu token de autenticação pode ser obtido no data.world depois que você habilitar o Python em Integrações
- Para configurar a biblioteca, execute o seguinte comando:
$ dw configure
- Alternativamente, os tokens podem ser fornecidos por meio da variável de ambiente DW_AUTH_TOKEN . Em máquinas MacOS ou Unix, execute (substituindo <YOUR_TOKEN>> abaixo pelo token obtido anteriormente):
export DW_AUTH_TOKEN=<YOUR_TOKEN>
$ export DW_AUTH_TOKEN=dw_api_token
!export DW_AUTH_TOKEN=dw_api_token
Carregando o dataset via API:
- A função query() permite que conjuntos de dados sejam consultados ao vivo usando linguagens de consulta SQL ou SPARQL .
- Para consultar um conjunto de dados, invoque a função query() . Por exemplo:
results = dw.query('jcnok/financial-sample', 'SELECT * FROM financial_sample')
df = results.dataframe
df.head()
Autenticação no Power BI
- Para interagir com o Power BI, você precisa autenticar sua conta. Utilizaremos a autenticação com código de dispositivo, o que torna o processo seguro e conveniente:
device_auth = DeviceCodeLoginAuthentication()
token = device_auth.get_access_token()
headers = {
'Content-Type': 'application/json',
'Authorization': f'Bearer {token}'
}
Performing device flow authentication. Please follow the instructions below.
To sign in, use a web browser to open the page https://microsoft.com/devicelogin and enter the code AAZ8RHBUG to authenticate.
Device flow authentication successfully completed.
You are now logged in .
The result should be passed only to trusted code in your notebook.
- Siga as instruções para copiar o código gerado e cole-o após acessar o link fornecido. Isso autentica sua conta do Power BI.
Visualizando seus Dados no Power BI
Agora que seus dados estão prontos e você está autenticado, é hora de criar visualizações no Power BI. O código a seguir faz exatamente isso:
PBI_visualize = QuickVisualize(get_dataset_config(df), auth=device_auth)
- Renderizando o Relatório
Agora já é possível renderizar o relatório diretamente no Jupyter Notebook:
PBI_visualize
- QuickVisualize cria um dash rápido de forma automática, podemos alterar o tipo do gráfico e obter alguns insights simples.
- Vamos clicar em salvar e dar um nome ao relatório.
- Veja como foi simples obter os dados, visulizar um dash e salvar no powerbi.
- Agora vamos executar algumas consultas em DAX.
Definir e Executar Consultas DAX
Defina as consultas DAX que serão utilizadas para extrair os KPIs.
- Agora precisamos obter o id do dataset que foi salvo no powerbi acesse o link: powerbi app
- Localize o dataset e conforme a imagem abaixo copie o id do dataset:
Defina as consultas DAX que serão utilizadas para extrair os KPIs.
# Lista de consultas DAX
dax_queries = [
{"query": "EVALUATE SUMMARIZECOLUMNS('Table'[Segment], 'Table'[Gross_Sales])"},
{"query": "EVALUATE SUMMARIZECOLUMNS('Table'[Segment], 'Table'[Discounts])"},
{"query": "EVALUATE SUMMARIZECOLUMNS('Table'[Segment], 'Table'[Sales])"},
{"query": "EVALUATE SUMMARIZECOLUMNS('Table'[Segment], 'Table'[COGS])"},
{"query": "EVALUATE SUMMARIZECOLUMNS('Table'[Segment], 'Table'[Profit])"},
{"query": "EVALUATE SUMMARIZECOLUMNS('Table'[Segment], 'Table'[Units_Sold])"}
]
Aplicando as DAX queries e salvando em juntando em um único dataframe.
# link da api e id do dataset.
dataset_id = 'edf35402-a994-4111-b4a3-65b644fb25de'
url = f'https://api.powerbi.com/v1.0/myorg/datasets/{dataset_id}/executeQueries'
# Função para executar consultas DAX e retornar DataFrame
def execute_dax_query(dax_query, headers, url):
response = requests.post(url, headers=headers, json={"queries": [dax_query], "serializerSettings": {"includeNulls": True}})
response_data = response.json()
results = response_data['results'][0]['tables'][0]['rows']
df = pd.DataFrame(results)
return df
# Executar consultas e realizando o join dos resultados
dfs = []
for dax_query in dax_queries:
df = execute_dax_query(dax_query, headers, url)
dfs.append(df)
# Visualizando uma das consultas salvas.
dfs[0]
Agora podemos Visualizar os Resultados:
Vamos utilizar biblioteca QuickVisualize para criar visualizações com Power BI.
Exemplo de Visualização: Gráfico de Barras para Vendas Brutas por Segmento
PBI_visualize = QuickVisualize(get_dataset_config(dfs[0]), auth=device_auth) PBI_visualize
Exemplo de Visualização: Gráfico de Barras para Descontos por Segmento
PBI_visualize = QuickVisualize(get_dataset_config(dfs[1]), auth=device_auth)
PBI_visualize
Exemplo de Visualização: Gráfico de Barras para Vendas por Segmento
PBI_visualize = QuickVisualize(get_dataset_config(dfs[2]), auth=device_auth)
PBI_visualize
Exemplo de Visualização: Gráfico de Barras para Cost of Goods Sold(COGS) por Segmento
PBI_visualize = QuickVisualize(get_dataset_config(dfs[3]), auth=device_auth)
PBI_visualize
Exemplo de Visualização: Gráfico de Barras para Lucro por Segmento
PBI_visualize = QuickVisualize(get_dataset_config(dfs[4]), auth=device_auth)
PBI_visualize
Exemplo de Visualização: Gráfico de Barras para Unidades Vendidas por Segmento
PBI_visualize = QuickVisualize(get_dataset_config(dfs[5]), auth=device_auth)
PBI_visualize
Conclusão
Neste artigo, exploramos a função DAX SUMMARIZECOLUMNS e como utilizá-la para criar KPIs no Power BI. Demonstramos como executar consultas DAX diretamente no Jupyter Notebook e integrar visualizações ao Power BI, proporcionando uma abordagem eficiente para análises avançadas e visualização de dados. Aproveite essas técnicas para melhorar suas habilidades em Power BI e criar dashboards cada vez mais sofisticados e informativos.