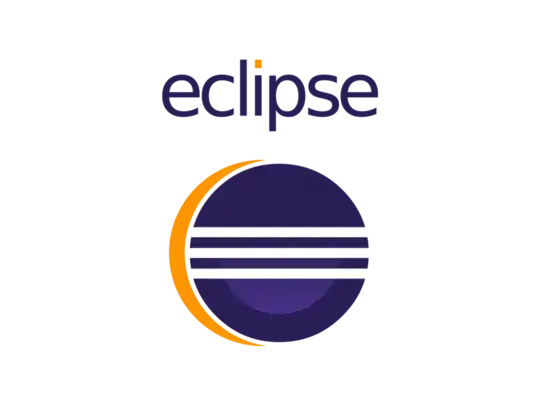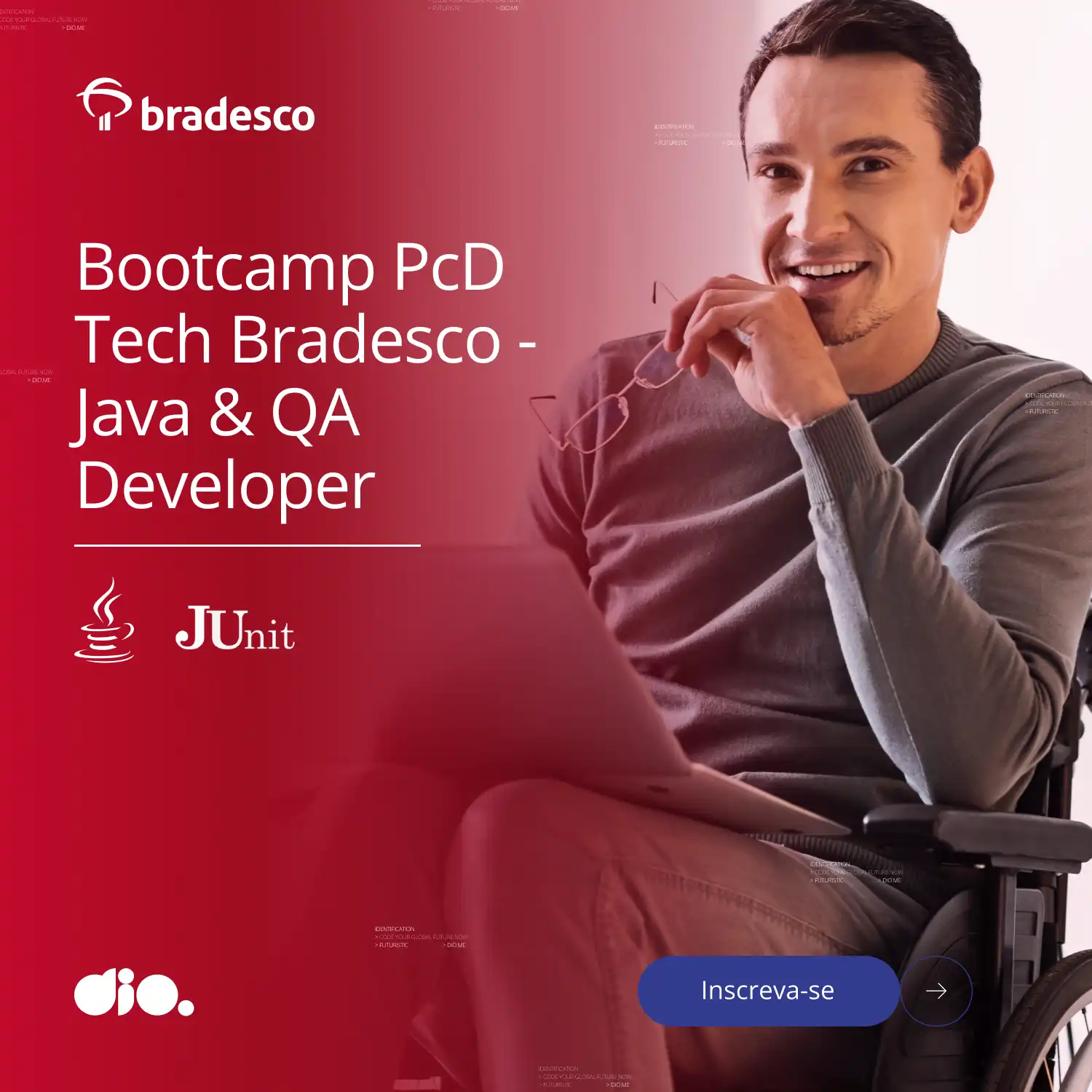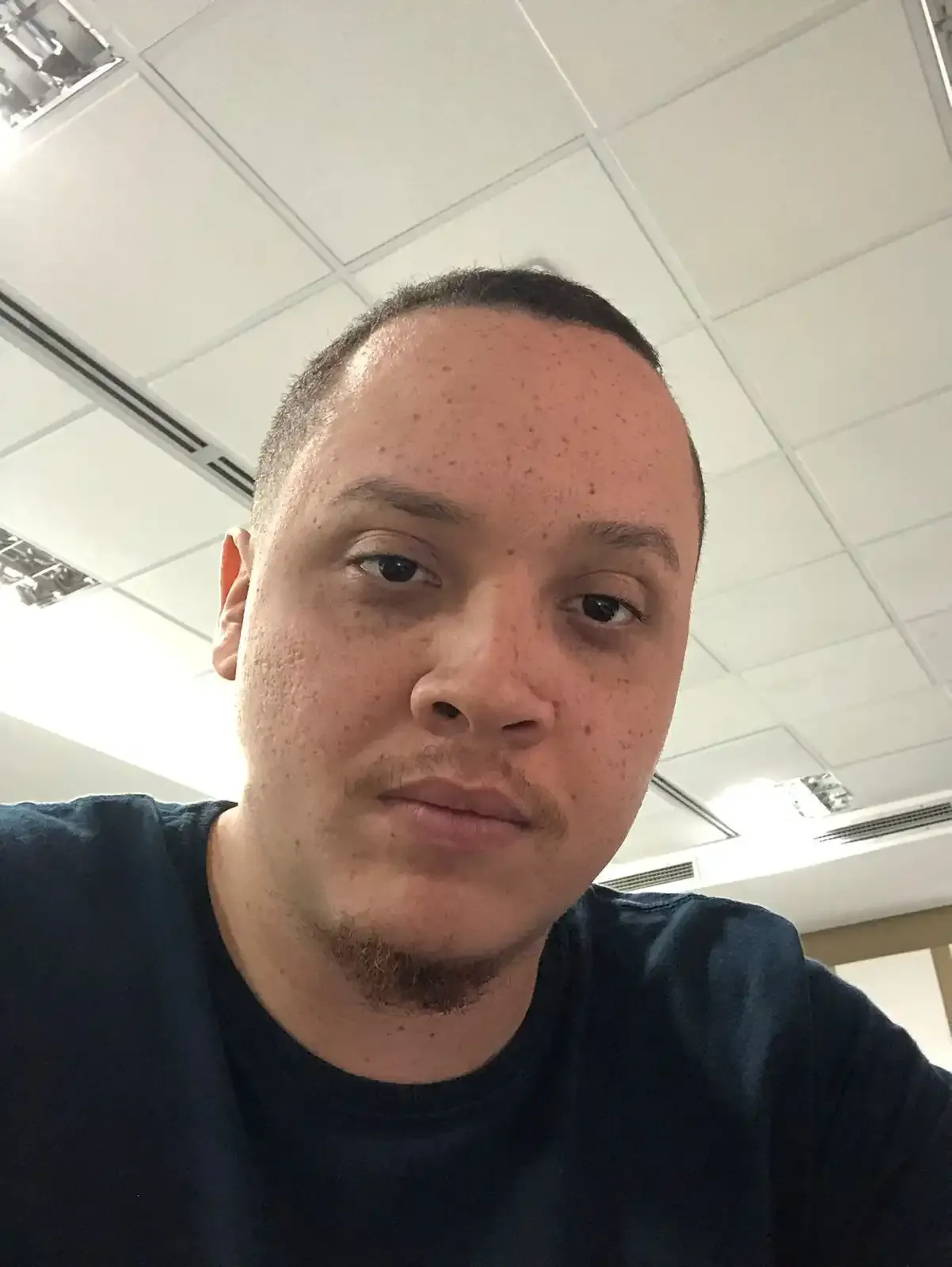Configurando JDK externo no Eclipse
- #Java
O Eclipse IDE vem com um JDK embutido (built-in) para trabalhar com projetos Java. Mas e se quiséssemos configurar outro JDK para utilização? Bem, saiba que é possível e, é isso que iremos aprender neste tópico.
Estou considerando que a IDE Eclipse e o JDK se encontram instalados e, as variáveis de ambiente estejam configuradas. Talvez em um tópico futuro aborde sobre esses assuntos beleza?
Obs: Os procedimentos foram realizados em um computador com Windows 10, Eclipse IDE 2023‑06 e Oracle JDK 17.0.5 (64 bits) mas funciona para outras versões de ambos.
Agora, sem mais delongas, vamos ao hands on!
Após abrir o Eclipse, selecione o diretório que será utilizado como área de trabalho (workspace), em meu caso, o diretório development que se encontra em C:. Caso queiram selecionar outro diretório, clique no botão Browse e navegue até o local pretendido. Após escolha da área de trabalho, clique no botão Launch.
No primeiro acesso ao workspace aparecerá a guia Welcome com algumas informações, feche esta guia. Caso queira que não apareça nos próximos acessos a esta workspace, marque a caixa Always show Welcome at start up e feche a guia.
Na tela principal clique em Window > Preferences
Do lado esquerdo, expanda a opção Java, clique em Compiler e em Compiler compliance level selecione de acordo com a versão do JDK instalada, em meu caso, a 17
Continuando do lado esquerdo, clique em Installed JREs e clique no botão Add...
Selecione Standard VM e clique em Next
Clique no botão Directory... e selecione o diretório onde o JDK está instalado, em meu caso está em C:\Program Files\Java\jdk-17.0.5. Depois clique no botão Finish
Voltando a janela Preferences, marque a caixa com com o JDK que acabamos de configurar e clique no botão Apply and Close
JDK configurado!