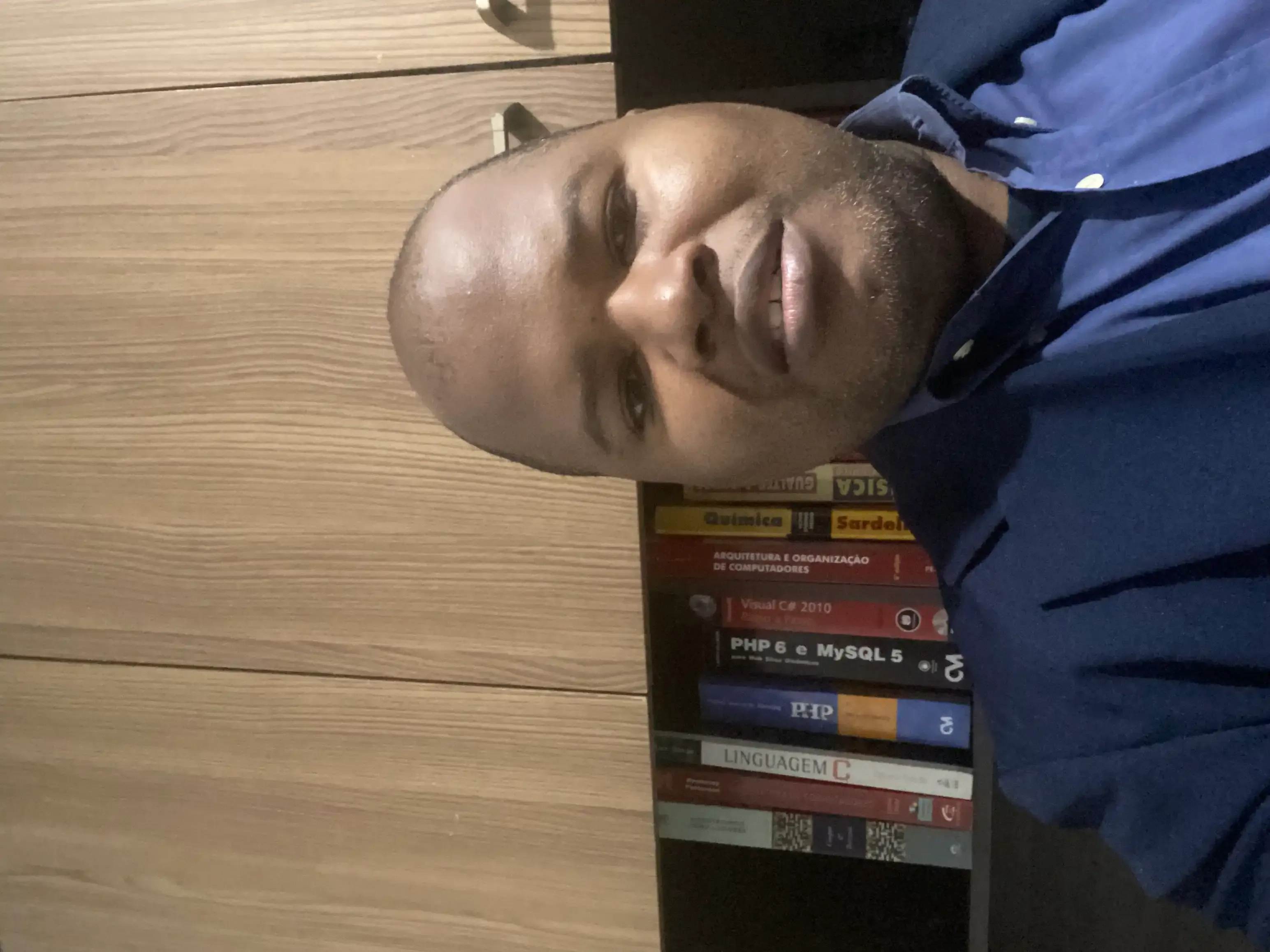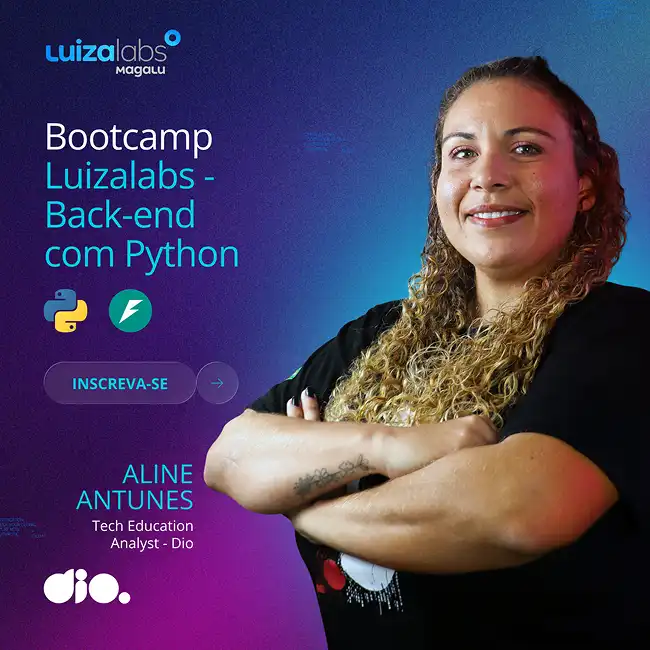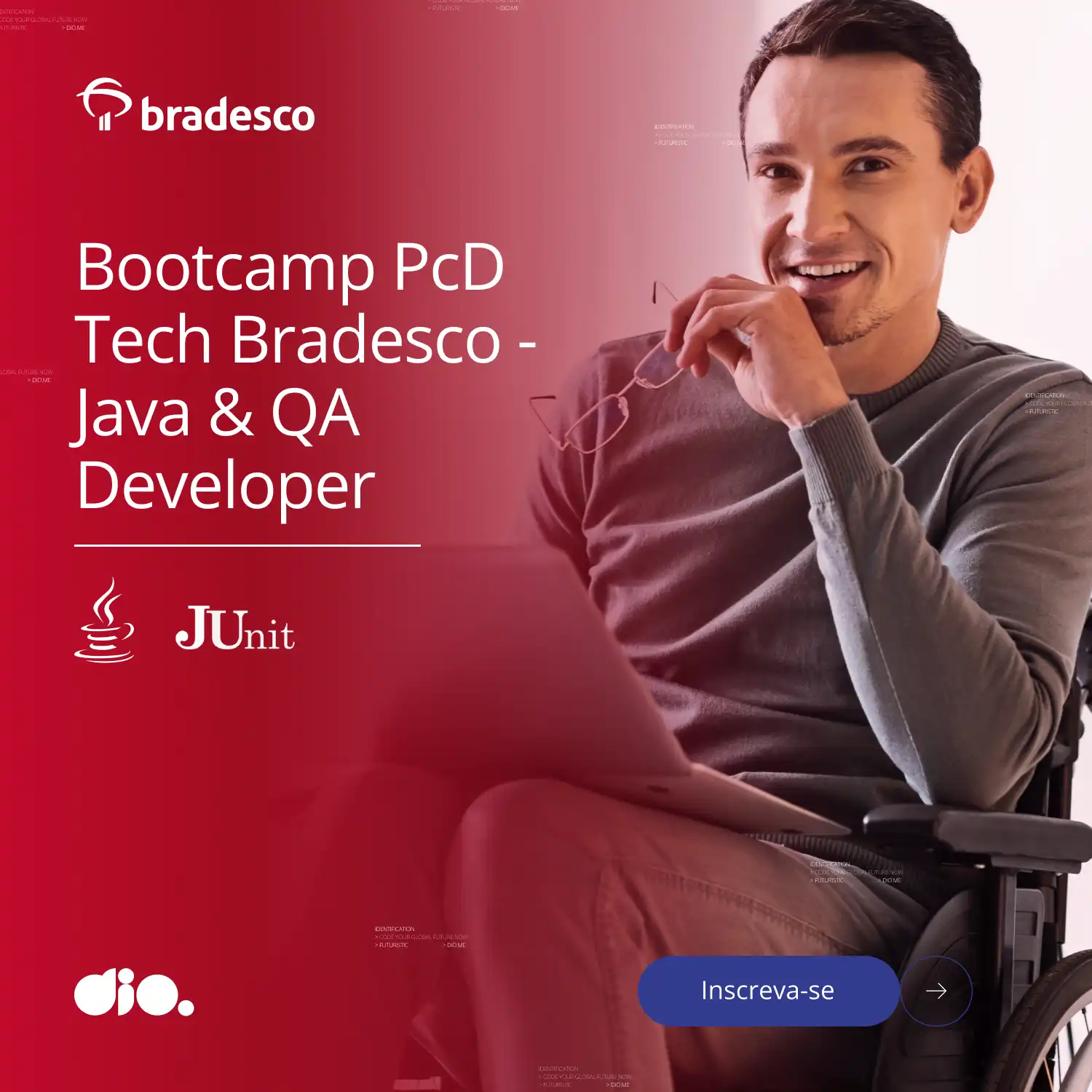Desvendando o Universo Docker: Guia Rápido para Desenvolvedores
- #Docker
E aí, galera da programação! Eu sou o Paulo Henrique Anisio Pinto, um desenvolvedor full stack, e estou aqui para ajudar nossos queridos desenvolvedores Juniors a desbravarem os primeiros passos no fascinante mundo do Docker. Hoje, vamos solucionar dois desafios comuns: como instalar o Docker e explorar os principais comandos que vão turbinar seus projetos.
Instalando o Docker: Uma Jornada Simples e Necessária
Então, vocês estão prontos para entrar nessa aventura tecnológica? Eu estou aqui para ser o guia nessa jornada. O desafio do dia é: como instalar o Docker? É como preparar a receita de um bolo incrível – seguindo os passos certos, tudo fica mais fácil.
- Abre o navegador aí - é o primeiro passo, como abrir a porta para um novo mundo de possibilidades.
- Vai até o site do Docker - o lugar onde as magias acontecem. Parece mágica, mas é tecnologia pura!
- Baixa o Docker - é como conseguir uma ferramenta poderosa para aprimorar seus feitiços de desenvolvimento.
E pronto! Agora, você tem o Docker instalado e está pronto para conquistar o universo dos containers.
Tutorial: Como Baixar o Docker em Windows, Mac e Linux - Passo a Passo
Para Windows:
Passo 1: Acesse o Site do Docker
Abra o seu navegador e vá para https://www.docker.com/products/docker-desktop.
Passo 2: Faça o Download do Docker Desktop
Clique no botão "Get Docker Desktop for Windows" e aguarde o download ser concluído.
Passo 3: Instale o Docker
Execute o instalador que você baixou. O assistente de instalação guiará você pelo processo. Siga as instruções na tela e clique em "Finish" quando a instalação estiver concluída.
Passo 4: Verifique a Instalação
Abra o Docker Desktop. Se tudo estiver correto, você verá o ícone do Docker na barra de tarefas.
Para Mac:
Passo 1: Acesse o Site do Docker
Vá para https://www.docker.com/products/docker-desktop usando o seu navegador.
Passo 2: Baixe o Docker Desktop para Mac
Clique no botão "Get Docker Desktop for Mac" e aguarde o download ser concluído.
Passo 3: Instale o Docker
Abra o arquivo baixado e arraste o ícone do Docker para a pasta de Aplicativos. Abra o Docker a partir da pasta de Aplicativos.
Passo 4: Verifique a Instalação
Se o Docker inicializar sem problemas, a instalação foi bem-sucedida. Você verá o ícone do Docker na barra superior.
Para Linux:
Passo 1: Adquira o Docker via Repositório Oficial
Abra o terminal e execute os seguintes comandos para baixar o Docker:
sudo apt update
sudo apt install docker.io
sudo apt update sudo apt install docker.io
Passo 2: Inicie e Habilite o Docker
Execute os seguintes comandos para iniciar o serviço do Docker e garantir que ele seja iniciado automaticamente na inicialização:
sudo systemctl start docker
sudo systemctl enable docker
sudo systemctl start docker sudo systemctl enable docker
Passo 3: Adicione seu Usuário ao Grupo Docker
Isso evita a necessidade de usar "sudo" cada vez que você executar comandos Docker:
sudo usermod -aG docker $USER
sudo usermod -aG docker $USER
Passo 4: Faça Logout e Login Novamente
Isso atualiza as permissões do grupo Docker para o seu usuário.
Passo 5: Verifique a Instalação
Execute o seguinte comando para verificar se o Docker foi instalado corretamente:
docker --version
docker --version
Se tudo estiver configurado, você verá a versão do Docker instalada.
Agora que você instalou o Docker com sucesso, está pronto para criar e gerenciar containers para seus projetos! 👨💻✨