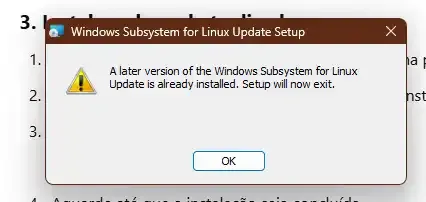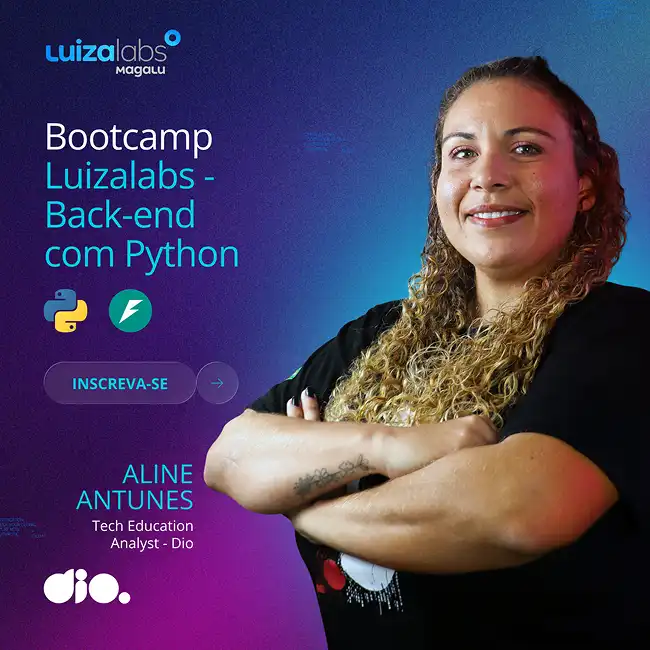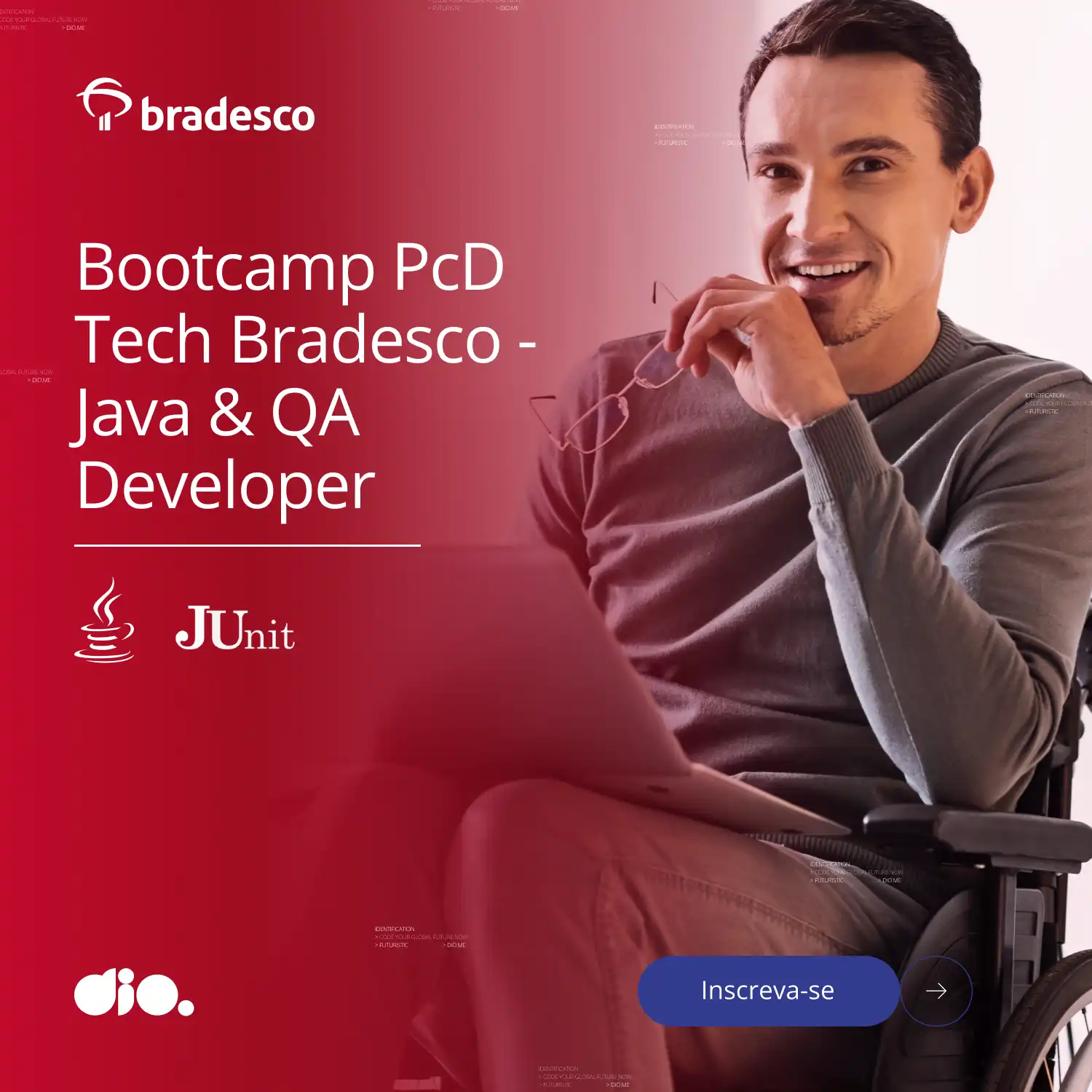Resolva de Vez: Como Configurar o Docker no Windows e Acabar com os Erros do WSL
- #Docker
Você instalou o Docker no Windows, cheio de entusiasmo para rodar seus containers, mas de repente… BUM! Aparece aquele erro incompreensível que faz você questionar sua escolha de vida? Relaxa, você não está sozinho. Essa situação é mais comum do que parece, e hoje vou te guiar passo a passo para resolver de vez os problemas mais frequentes na instalação do Docker no Windows. Bora?
Por que o Docker dá tanto problema no Windows?
A resposta curta: porque ele depende do WSL 2 (Windows Subsystem for Linux), e esse cara nem sempre está configurado corretamente.
O Docker Desktop no Windows usa o WSL 2 para rodar containers de maneira eficiente. Mas se o WSL estiver desatualizado, mal configurado ou com dependências quebradas, o Docker simplesmente não funciona. E é aí que aparecem aqueles erros de integração, como:
- "open //./pipe/dockerDesktopLinuxEngine: O sistema não pode encontrar o arquivo especificado"
- Problemas ao atualizar o kernel do WSL
- Docker não reconhecendo distribuições do WSL
Então, como resolver? Segue o mapa da mina!
Passo a Passo para Resolver os Erros do Docker no Windows
1. Garanta que o WSL está ativo e atualizado
O Docker usa o WSL 2, então, precisamos primeiro garantir que ele está ativo e funcionando:
Ativando o WSL
- Abra o Prompt de Comando (cmd) como administrador.
- Digite:
sh
Copiar código
dism.exe /online /enable-feature /featurename:Microsoft-Windows-Subsystem-Linux /all /norestart
dism.exe /online /enable-feature /featurename:VirtualMachinePlatform /all /norestart
- Reinicie o computador.
Atualizando o Kernel do WSL
- Baixe o kernel mais recente do WSL direto do site oficial da Microsoft:
- 👉 Pacote de atualização do kernel do WSL
- Instale o arquivo
.msibaixado. - Após instalar, configure o WSL 2 como padrão:
sh
Copiar código
wsl --set-default-version 2
Verificando se o WSL está ok
- Execute:
sh
Copiar código
wsl --status
- Você deve ver algo assim:
arduino
Copiar código
Versão do kernel: 5.x.x
Versão Padrão: 2
- Caso receba mensagens de erro, use:
sh
Copiar código
wsl --update
2. Configure o Docker Desktop para usar o WSL
Com o WSL funcionando, o próximo passo é integrar o Docker Desktop:
Habilitando o WSL no Docker Desktop
- Abra o Docker Desktop.
- Vá para Settings > General e habilite:
- ✅ Use the WSL 2 based engine.
- Em Settings > Resources > WSL Integration, habilite a integração para:
- ✅
docker-desktop - ✅
docker-desktop-data - ✅ Outras distribuições Linux, como Ubuntu.
- Clique em Apply & Restart.
3. Testando a Configuração
Hora da verdade! Abra o terminal e digite:
sh
Copiar código
docker run hello-world
Se tudo estiver funcionando, você verá a mensagem:
css
Copiar código
Hello from Docker!
This message shows that your installation appears to be working correctly.
Perguntas Frequentes
1. O que fazer se aparecer “open //./pipe/dockerDesktopLinuxEngine”?
Esse erro ocorre quando o Docker não consegue se conectar ao WSL. Solução:
- Reinicie o WSL com:
sh
Copiar código
wsl --shutdown
- Abra novamente o Docker Desktop e teste o comando.
2. Como verificar se o kernel do WSL está atualizado?
Use o comando:
sh
Copiar código
wsl --status
Ele mostrará a versão do kernel. Se estiver desatualizado, use:
sh
Copiar código
wsl --update
3. O Docker ainda não funciona, o que fazer?
Se nada resolver, reinstale o Docker Desktop:
- Desinstale o Docker Desktop pelo Painel de Controle.
- Baixe a versão mais recente aqui:
- 👉 Docker Desktop
- Durante a instalação, habilite a opção para usar o WSL 2 based engine.
Dica Extra: Teste Containers Legais
Agora que o Docker está funcionando, teste esses comandos para se divertir:
- Rodar um servidor web básico:
sh
Copiar código
docker run -d -p 8080:80 nginx
- Acesse no navegador:
http://localhost:8080. - Rodar uma sessão interativa do Ubuntu:
sh
Copiar código
docker run -it ubuntu bash
Conclusão
Ufa! Resolver problemas com o Docker no Windows pode parecer um desafio no começo, mas com esses passos, você está preparado para qualquer erro que aparecer. Agora, você pode criar, testar e rodar containers sem complicação.
Se curtiu este guia, compartilhe com aquele amigo(a) que também está quebrando a cabeça com o Docker. Afinal, ninguém merece perder horas com erros de configuração, né?
Até o próximo container! 🚀