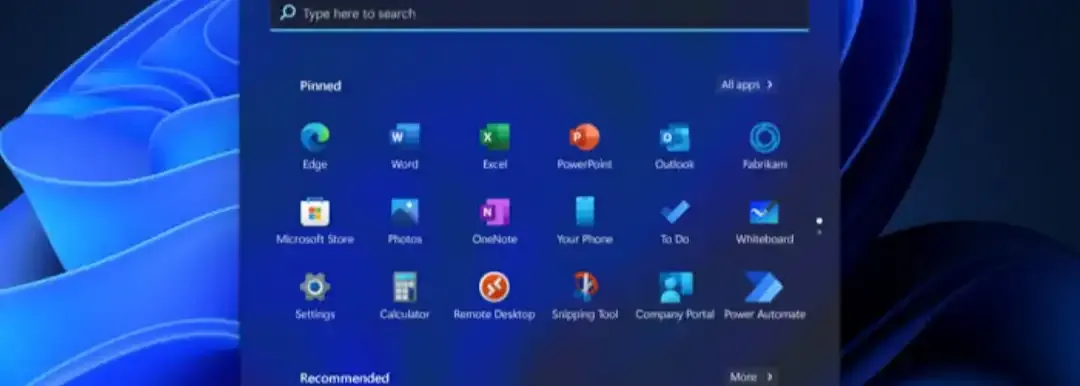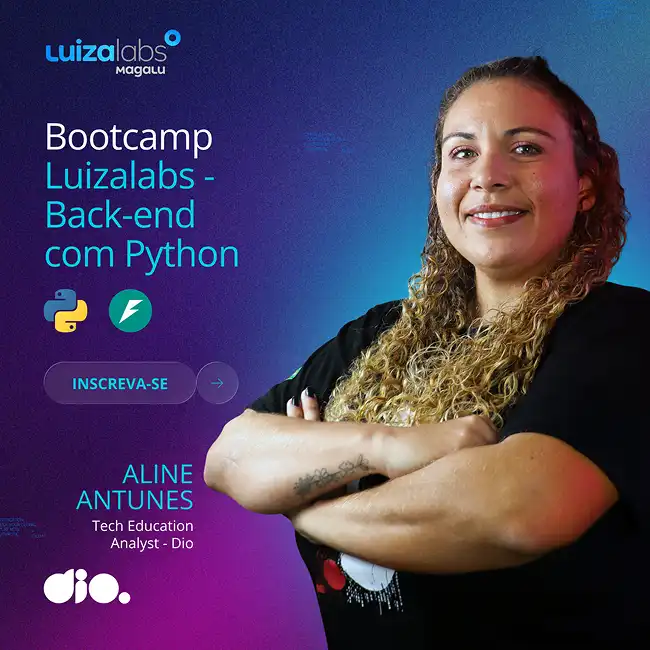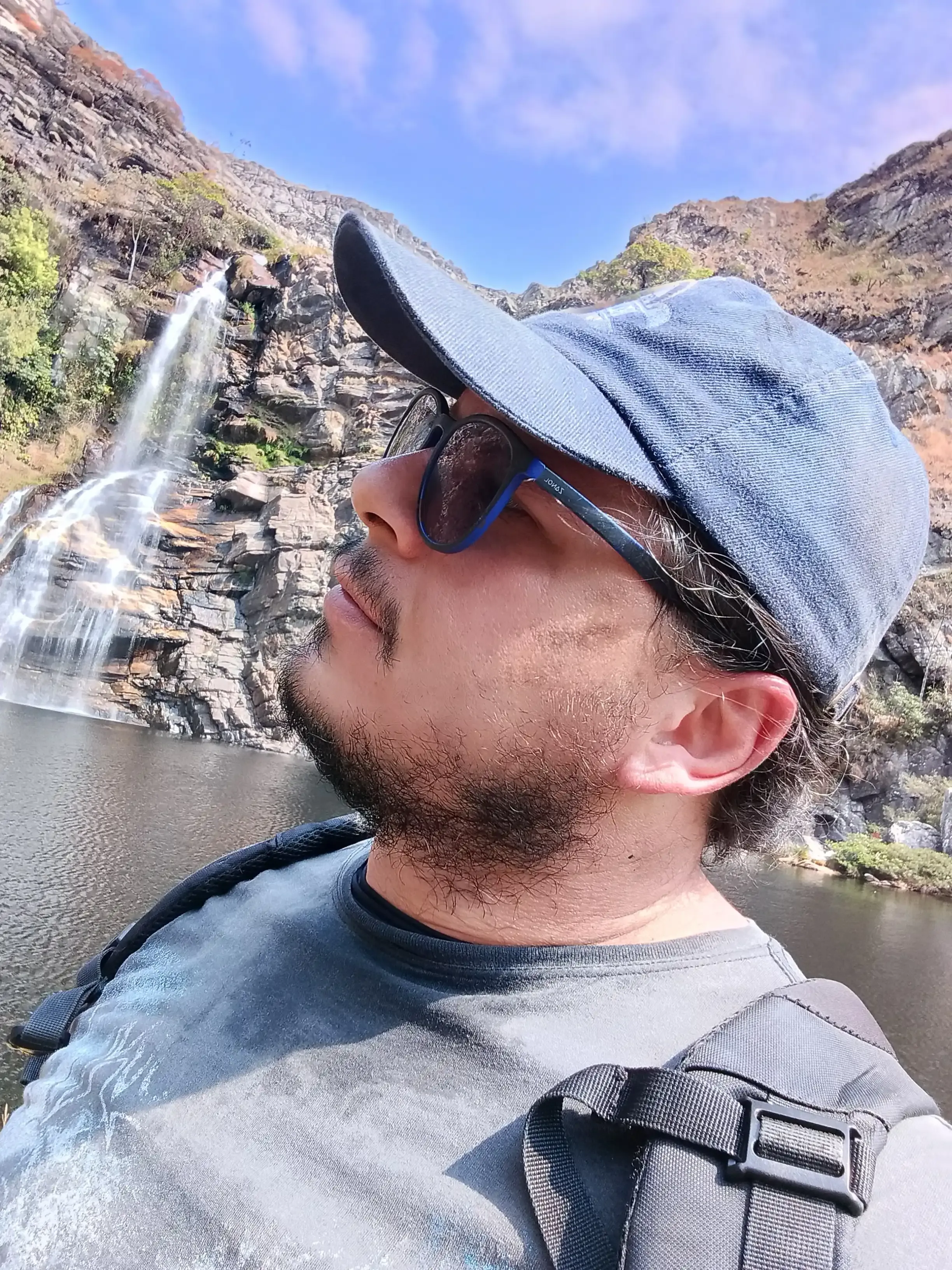Sistema Operacional Windows
- #Segurança, Autenticação, Autorização
- #Segurança da Informação
Sistema Operacional Windows
Aprendendo sobre Windows 10, 11, Windows Server 2019/2022.
O Windows é um dos sistemas operacionais mais populares do mundo, desenvolvido pela Microsoft.
Ele oferece uma ampla gama de recursos para usuários domésticos, corporativos e especializados, como profissionais de TI e cibersegurança.
Vamos explorar o sistema operacional em detalhes com foco em cibersegurança, incluindo as versões, comandos, uso em redes, internet, nuvem, PowerShell e configurações especiais.
1. Visão Geral das Versões do Windows
1.1. Versões Principais
1. Windows XP (2001): Amplamente usado, mas inseguro para padrões modernos.
2. Windows 7 (2009): Estável, com suporte encerrado em 2020.
3. Windows 10 (2015): Focado em segurança e integração com a nuvem.
4. Windows 11 (2021): Última versão, com foco em produtividade e segurança avançada.
Nota: As versões de servidor, como Windows Server 2019/2022, oferecem recursos adicionais para gerenciar redes corporativas e servidores.
2. Recursos de Segurança no Windows
2.1. Recursos Embutidos
1. Windows Defender: Antivírus integrado para proteger contra malware e spyware.
2. BitLocker: Criptografia de disco para proteger dados em dispositivos roubados ou perdidos.
3. Windows Sandbox: Ambiente isolado para executar aplicativos suspeitos.
4. Controle de Conta de Usuário (UAC): Protege contra alterações não autorizadas no sistema.
5. Firewall do Windows: Bloqueia conexões não autorizadas.
2.2. Ferramentas Avançadas
Event Viewer: Monitora logs de eventos.
Windows Security Baseline: Conjunto de políticas de segurança recomendado pela Microsoft.
Group Policy (GPO): Gerencia configurações de segurança em redes corporativas.
3. Principais Comandos para Cibersegurança
3.1. Comandos do Prompt (CMD)
1. Ver informações de rede:
ipconfig: Exibe a configuração de rede.
ping: Verifica a conectividade com um host.
tracert: Rastreia o caminho de pacotes até um host.
netstat: Mostra conexões de rede ativas.
arp -a: Lista a tabela ARP.
2. Gerenciamento de usuários:
net user: Adiciona ou modifica contas de usuários.
net localgroup: Gerencia grupos locais.
3. Segurança:
cipher /w:C: Apaga dados permanentemente.
tasklist e taskkill: Lista e encerra processos.
3.2. Comandos no PowerShell
1. Auditoria de Sistema:
Get-EventLog -LogName Security -Newest 10
Exibe os 10 eventos mais recentes do log de segurança.
2. Gerenciar Firewalls:
Get-NetFirewallRule | Where-Object { $_.Enabled -eq "True" }
Lista regras de firewall ativas.
3. Varredura de Arquivos Maliciosos:
Start-MpScan -ScanType QuickScan
Realiza uma varredura rápida usando o Windows Defender.
4. Uso em Rede
4.1. Configuração de Rede
Definição de IP estático: Configure IPs manualmente para maior controle.
Active Directory (AD): Gerenciamento centralizado de usuários e dispositivos em redes corporativas.
Group Policy: Impõe políticas de segurança em dispositivos conectados à rede.
4.2. Diagnóstico
Ferramentas de Rede:
Wireshark: Análise de pacotes.
netsh: Configurações de rede avançadas.
5. Internet e Navegação Segura
Microsoft Edge: Navegador integrado com proteção contra phishing e sites maliciosos.
Configurações DNS:
Use DNS seguros como o Google Public DNS (8.8.8.8) ou Cloudflare (1.1.1.1).
VPN no Windows:
Configure VPNs para proteger conexões, especialmente em redes públicas.
6. Integração com a Nuvem
6.1. Microsoft Azure
Azure Active Directory: Gerenciamento de identidades na nuvem.
Windows Virtual Desktop: Virtualização do Windows na nuvem.
Backup e Recuperação:
Use o OneDrive para backup de dados importantes.
6.2. Sincronização
O Windows 10/11 sincroniza configurações e arquivos com a nuvem para acesso seguro em vários dispositivos.
7. PowerShell e Automação
O PowerShell é uma ferramenta poderosa para automação, com suporte para scripts avançados.
Exemplo: Bloquear um IP com firewall:
New-NetFirewallRule -DisplayName "Bloquear IP Malicioso" -Direction Inbound -Action Block -RemoteAddress 192.168.1.100
8. Configurações Especiais para Segurança
8.1. Configurações de Política
Configure o GPO para restringir aplicativos não confiáveis.
Ative o Windows Defender Credential Guard para proteger credenciais.
8.2. Proteção de Dados
Habilite o BitLocker para criptografar discos rígidos.
Use o Controlled Folder Access para proteger pastas críticas.
Vamos detalhar os aspectos mais práticos do Windows 10, Windows 11, e o PowerShell, incluindo tutoriais básicos e avançados. A abordagem é focada no uso cotidiano e em aplicações relacionadas à cibersegurança.
1. Introdução ao Windows 10 e Windows 11
1.1. Semelhanças e Diferenças
Windows 10:
Interface mais personalizável.
Suporte prolongado para uso corporativo.
Compatibilidade com hardware mais antigo.
Windows 11:
Interface mais moderna e simplificada.
Requisitos de hardware mais rigorosos (ex.: TPM 2.0).
Melhor integração com a Microsoft Store e aplicativos Android.
1.2. Ferramentas de Segurança Essenciais
Ambos incluem:
1. Windows Defender: Antivírus e proteção contra ameaças.
2. Firewall do Windows: Bloqueio de conexões maliciosas.
3. BitLocker: Criptografia de disco para segurança de dados.
4. Sandbox (somente Pro e Enterprise): Executa aplicativos suspeitos em ambiente isolado.
2. Configurações Básicas e Avançadas
2.1. Atalhos e Configurações Básicas
Windows + I: Abre as configurações.
Windows + R: Executa comandos.
Alterar Configurações de Rede
1. Vá para Configurações > Rede e Internet.
2. Escolha entre Wi-Fi ou Ethernet e clique em Propriedades.
3. Ative o IPv4 manualmente e configure IP estático se necessário.
Configurar Firewall
1. Acesse o Painel de Controle > Sistema e Segurança > Firewall do Windows.
2. Clique em Configurações Avançadas para criar regras personalizadas.
2.2. Segurança com o BitLocker
Habilitar o BitLocker:
1. Abra o Painel de Controle > Criptografia de Unidade de Disco BitLocker.
2. Escolha a unidade e clique em Ativar BitLocker.
3. Escolha um método de autenticação (senha ou chave USB).
3. Introdução ao PowerShell
O PowerShell é uma ferramenta poderosa de automação e gerenciamento em sistemas Windows.
3.1. Abrindo o PowerShell
1. Windows 10/11: Clique em Iniciar e digite "PowerShell".
2. Execute como Administrador para acesso total.
3.2. Comandos Básicos do PowerShell
Navegação pelo Sistema
Listar arquivos em um diretório:
Get-ChildItem
Mover para outro diretório:
Set-Location C:\Windows
Gerenciamento de Processos
Listar processos ativos:
Get-Process
Encerrar processo específico:
Stop-Process -Name notepad
Gerenciamento de Usuários
Criar um novo usuário local:
New-LocalUser -Name "NovoUsuario" -Password (ConvertTo-SecureString "SenhaForte123" -AsPlainText -Force) -FullName "Usuário Teste"
Adicionar ao grupo Administradores:
Add-LocalGroupMember -Group "Administradores" -Member "NovoUsuario"
3.3. Automação com Scripts
Os scripts no PowerShell usam a extensão .ps1. Para criar um script básico:
1. Abra o Bloco de Notas.
2. Escreva o seguinte código:
Write-Host "Bem-vindo ao PowerShell!"
3. Salve como script.ps1.
4. Execute no PowerShell:
.\script.ps1
3.4. Comandos Avançados em Cibersegurança
Auditar Eventos de Segurança
Listar os últimos 50 eventos de segurança:
Get-EventLog -LogName Security -Newest 50
Configuração de Firewall
Bloquear endereço IP:
New-NetFirewallRule -DisplayName "Bloquear IP Malicioso" -Direction Inbound -Action Block -RemoteAddress 192.168.1.100
Varredura Rápida com Windows Defender
Executar uma verificação rápida:
Start-MpScan -ScanType QuickScan
3.5. Automatização com Tarefas Agendadas
Automatize uma tarefa para executar diariamente:
1. Crie um script backup.ps1:
Copy-Item -Path "C:\Dados" -Destination "D:\Backup" -Recurse
2. Agende a execução no Agendador de Tarefas:
Acesse Painel de Controle > Ferramentas Administrativas > Agendador de Tarefas.
Crie uma nova tarefa e defina a execução do script.
4. Tutorial Prático de Cibersegurança no Windows 10/11
4.1. Configuração de Proteção com GPO
1. Abra o Editor de Política de Grupo Local:
gpedit.msc no Executar.
2. Navegue até:
Configurações do Computador > Políticas > Configurações do Windows > Configurações de Segurança.
3. Configure políticas como:
Bloquear execução de programas não autorizados: Ative o AppLocker.
4.2. Monitoramento de Atividades
Ative o Auditing para monitorar alterações em arquivos:
AuditPol /Set /Category:"Object Access" /Success:Enable /Failure:Enable
Se precisar de mais tutoriais, como instalação de ambientes Windows Server ou configuração detalhada de redes, posso aprofundar ainda mais!
O Windows Server 2019/2022 é uma das plataformas mais robustas para gerenciamento de redes corporativas e servidores.
Ele oferece ferramentas avançadas para configurar redes, gerenciar usuários, proteger dados e implementar políticas de segurança em ambientes corporativos.
Aqui está uma visão detalhada com tutoriais práticos sobre como gerenciar redes, configurar servidores, usar o PowerShell, habilitar o firewall, implementar antivírus e adotar boas práticas de cibersegurança.
1. Introdução ao Windows Server 2019/2022
1.1. Principais Características
1. Gerenciamento de Identidades:
Active Directory (AD): Controla usuários, grupos e políticas.
DNS e DHCP: Gerencia endereços IP e resolve nomes de domínio.
2. Virtualização:
Hyper-V: Cria e gerencia máquinas virtuais.
3. Armazenamento e Backup:
Storage Spaces Direct (S2D): Configuração de armazenamento distribuído.
Windows Server Backup: Backup de arquivos e sistemas.
4. Segurança:
Windows Defender Advanced Threat Protection (ATP).
Just Enough Administration (JEA): Limita privilégios administrativos.
2. Configurações Básicas do Servidor
2.1. Pré-requisitos
1. Instale o Windows Server 2019/2022.
2. Acesse o Server Manager (Gerenciador do Servidor) após o login inicial.
2.2. Configuração de Rede
1. Defina o IP Estático:
Abra o Gerenciador de Servidor > Ferramentas > Configurações de Rede.
Configure um IP estático para o servidor.
PowerShell:
New-NetIPAddress -InterfaceAlias "Ethernet" -IPAddress 192.168.1.100 -PrefixLength 24 -DefaultGateway 192.168.1.1
2. Configuração de DNS:
Configure o DNS para resolver nomes dentro da rede.
Exemplo: 192.168.1.10 para o domínio interno empresa.local.
2.3. Criar e Configurar um Domínio
1. Abra o Server Manager.
2. Instale a função Active Directory Domain Services (AD DS).
3. Promova o servidor a um Controlador de Domínio:
Escolha o nome do domínio (ex.: empresa.local).
PowerShell:
Install-WindowsFeature -Name AD-Domain-Services -IncludeManagementTools
Install-ADDSForest -DomainName "empresa.local"
3. Gerenciamento de Redes Corporativas
3.1. Configuração do DHCP
1. Instale o recurso DHCP:
Server Manager > Adicionar Funções e Recursos.
2. Configure um escopo:
Intervalo de IPs: 192.168.1.100 - 192.168.1.200.
Máscara de Sub-rede: 255.255.255.0.
PowerShell:
Add-DhcpServerv4Scope -Name "RedeLocal" -StartRange 192.168.1.100 -EndRange 192.168.1.200 -SubnetMask 255.255.255.0
3.2. Configuração do DNS
1. Instale o DNS:
Configure zonas primárias e reversas.
Adicione registros A e PTR.
PowerShell:
Add-DnsServerPrimaryZone -Name "empresa.local" -ZoneType ActiveDirectoryIntegrated
Add-DnsServerResourceRecordA -ZoneName "empresa.local" -Name "servidor" -IPv4Address 192.168.1.100
4. Segurança com Firewall e Antivírus
4.1. Configuração do Firewall
Habilite o Firewall do Windows:
1. Vá para Ferramentas > Configurações Avançadas do Firewall.
2. Crie regras para bloquear portas não utilizadas.
PowerShell:
New-NetFirewallRule -DisplayName "Bloquear Porta 23 (Telnet)" -Direction Inbound -Protocol TCP -LocalPort 23 -Action Block
4.2. Windows Defender ATP
Configure a Proteção Avançada contra Ameaças:
1. Ative o recurso ATP.
2. Realize varreduras de segurança com o PowerShell.
Varredura Rápida:
Start-MpScan -ScanType QuickScan
Configurar Proteção de Pastas Controladas:
Set-MpPreference -EnableControlledFolderAccess Enabled
5. Uso do PowerShell no Windows Server
5.1. Gerenciamento de Usuários
Criar um Usuário:
New-ADUser -Name "Joao Silva" -SamAccountName "joao.silva" -UserPrincipalName "joao.silva@empresa.local" -Path "OU=Usuarios,DC=empresa,DC=local" -AccountPassword (ConvertTo-SecureString "SenhaForte123" -AsPlainText -Force) -Enabled $true
Adicionar ao Grupo Administradores:
Add-ADGroupMember -Identity "Administradores" -Members "joao.silva"
5.2. Monitoramento de Logs
Visualizar os 20 eventos mais recentes:
Get-EventLog -LogName System -Newest 20
Exportar logs de segurança:
Get-WinEvent -LogName Security | Export-Csv "C:\Logs\Seguranca.csv"
5.3. Configuração de Scripts Automáticos
Crie um script para backup:
Copy-Item -Path "C:\Dados" -Destination "\\ServidorBackup\Backup" -Recurse
Agende o script com o Agendador de Tarefas:
1. Vá para Ferramentas Administrativas > Agendador de Tarefas.
2. Crie uma nova tarefa e adicione o script.
6. Cibersegurança no Windows Server
6.1. Just Enough Administration (JEA)
Crie configurações de administração limitada:
New-PSSessionConfigurationFile -SessionType RestrictedRemoteServer -Path "C:\Config\JEA.pssc"
Register-PSSessionConfiguration -Name "JEAConfig" -Path "C:\Config\JEA.pssc"
6.2. Monitoramento em Tempo Real
Use o Microsoft Defender for Endpoint para rastrear ataques.
Configure alertas de segurança no Security Compliance Toolkit.
6.3. Configuração de Políticas de Grupo (GPO)
Configure restrições em:
1. Computador > Configurações > Políticas > Configurações de Segurança.
2. Ative Restrição de Software ou AppLocker para bloquear aplicativos.
Vamos aprofundar nos tópicos de virtualização, scripts avançados no Windows Server 2019/2022, configuração de máquinas virtuais e replicação de dados, incluindo cada etapa detalhada.
1. Virtualização no Windows Server com Hyper-V
1.1. Introdução ao Hyper-V
O Hyper-V é a tecnologia de virtualização nativa do Windows Server, permitindo a criação e gerenciamento de máquinas virtuais (VMs).
1.1.1. Benefícios da Virtualização
Economia de custos ao consolidar servidores.
Melhor utilização de hardware.
Isolamento de aplicações em ambientes distintos.
1.2. Configuração do Hyper-V
1.2.1. Instalação do Hyper-V
1. Acesse o Server Manager.
2. Clique em Adicionar Funções e Recursos.
3. Selecione Hyper-V e prossiga com a instalação.
4. Reinicie o servidor.
PowerShell:
Install-WindowsFeature -Name Hyper-V -IncludeManagementTools -Restart
1.2.2. Criar uma Máquina Virtual
1. Abra o Gerenciador do Hyper-V.
2. Clique em Novo > Máquina Virtual.
3. Defina as configurações:
Nome da VM.
Quantidade de memória (ex.: 4 GB).
Disco virtual (ex.: 40 GB, VHDX).
4. Conecte a máquina virtual à rede.
PowerShell:
New-VM -Name "ServidorTeste" -MemoryStartupBytes 4GB -Generation 2 -NewVHDPath "C:\VMs\ServidorTeste.vhdx" -NewVHDSizeBytes 40GB -SwitchName "RedeVirtual"
1.3. Gerenciamento de Máquinas Virtuais
1.3.1. Iniciar e Parar VMs
Para iniciar uma VM:
Start-VM -Name "ServidorTeste"
Para desligar:
Stop-VM -Name "ServidorTeste"
1.3.2. Exportar e Importar VMs
Exportar uma VM:
Export-VM -Name "ServidorTeste" -Path "D:\Backup\VMs"
Importar uma VM:
Import-VM -Path "D:\Backup\VMs\ServidorTeste\ServidorTeste.xml"
2. Scripts Avançados no Windows Server
Scripts são úteis para automatizar tarefas complexas e repetitivas.
2.1. Script para Criar e Configurar VMs
Salve o seguinte script como CriarVMs.ps1:
# Variáveis
$VMName = "NovaVM"
$VHDPath = "C:\VMs\$VMName.vhdx"
$Memory = 2GB
$DiskSize = 50GB
$SwitchName = "RedeVirtual"
# Criar VM
New-VM -Name $VMName -MemoryStartupBytes $Memory -NewVHDPath $VHDPath -NewVHDSizeBytes $DiskSize -SwitchName $SwitchName
# Configurar Processadores
Set-VMProcessor -VMName $VMName -Count 2
# Iniciar VM
Start-VM -Name $VMName
Write-Host "Máquina Virtual '$VMName' criada e iniciada com sucesso!"
Execute o script no PowerShell:
.\CriarVMs.ps1
2.2. Script para Monitorar Uso de CPU
Este script monitora o uso da CPU em tempo real:
Get-Counter "\Processor(_Total)\% Processor Time" -Continuous
2.3. Script de Backup e Replicação
Automatize o backup de arquivos e replicação para outro servidor:
# Variáveis
$SourcePath = "C:\Dados"
$DestinationPath = "\\ServidorBackup\Backup"
# Copiar Arquivos
Copy-Item -Path $SourcePath -Destination $DestinationPath -Recurse
Write-Host "Backup concluído!"
3. Tutorial de Replicação de Dados no Hyper-V
O Hyper-V permite configurar replicação de dados para alta disponibilidade.
3.1. Configurar o Ambiente de Replicação
1. Pré-requisitos:
Dois servidores com Hyper-V.
Configuração de DNS para ambos os servidores.
2. Habilitar a Replicação no Host
Abra o Gerenciador do Hyper-V.
Clique no servidor e acesse Configurações > Configurações de Replicação.
Ative a replicação e defina as permissões.
PowerShell:
Enable-VMReplication -VMName "ServidorTeste" -ReplicaServerName "ServidorSecundario" -AuthenticationType Kerberos
3.2. Configuração da Máquina Virtual
1. No Gerenciador do Hyper-V, selecione a VM.
2. Clique em Configurar Replicação.
3. Siga as etapas para definir o servidor de destino e o agendamento.
3.3. Testar a Replicação
1. Forçar a replicação manual:
Start-VMInitialReplication -VMName "ServidorTeste"
2. Verificar o status da replicação:
Get-VMReplication -VMName "ServidorTeste"
4. Cibersegurança na Virtualização
4.1. Configuração de Rede Virtual Segura
1. Isolar Redes Virtuais:
Crie switches virtuais separados para diferentes VMs.
PowerShell:
New-VMSwitch -Name "Isolado" -SwitchType Internal
2. Habilitar Firewall para VMs:
Adicione regras de firewall específicas para proteger o tráfego.
PowerShell:
New-NetFirewallRule -DisplayName "Permitir RDP VM" -Direction Inbound -Protocol TCP -LocalPort 3389 -Action Allow
4.2. Proteção de Dados
1. Criptografia de Discos Virtuais:
Habilite o BitLocker para discos VHDX.
2. Configuração de Snapshots:
Crie checkpoints para recuperação rápida em caso de falhas:
Checkpoint-VM -Name "ServidorTeste" -SnapshotName "Checkpoint1"
Clustering, Failover e Scripts Avançados no Windows Server 2019/2022
Clustering e Failover são componentes críticos para alcançar alta disponibilidade e continuidade de negócios em redes corporativas.
Vamos explorar como configurar, gerenciar e automatizar essas tecnologias no Windows Server 2019/2022, além de fornecer scripts avançados.
1. Introdução ao Clustering e Failover
1.1. O Que é Clustering?
O Failover Cluster é um grupo de servidores interconectados (nós) que trabalham juntos para manter a disponibilidade de serviços e aplicações. Se um nó falhar, outro nó assume automaticamente.
1.2. Benefícios do Failover Cluster
1. Alta Disponibilidade: Serviços permanecem ativos mesmo em caso de falhas.
2. Escalabilidade: Permite adicionar nós para aumentar a capacidade.
3. Recuperação Rápida: Reduz o tempo de inatividade.
2. Configuração de Failover Cluster
2.1. Pré-requisitos
1. Hardware Compatível: Certifique-se de que os servidores compartilham acesso a um storage (iSCSI ou Fibre Channel).
2. Rede Configurada:
Uma rede dedicada para comunicação entre os nós.
Uma rede para comunicação com o cliente.
3. Função de Cluster Instalada.
Instalar o Cluster no PowerShell:
Install-WindowsFeature -Name Failover-Clustering -IncludeManagementTools
2.2. Configurar Storage Compartilhado
1. Conectar ao Storage via iSCSI:
Abra o Iniciador iSCSI no Windows.
Configure o alvo (target) do iSCSI.
PowerShell:
New-IscsiTargetPortal -TargetPortalAddress "192.168.1.10"
Connect-IscsiTarget -NodeAddress "iqn.2023-01.com.storage:target1"
2. Configurar o Disco Compartilhado:
Use o Gerenciamento de Disco para inicializar e formatar o disco.
PowerShell:
Get-Disk | Where-Object IsOffline -eq $true | Set-Disk -IsOffline $false
Initialize-Disk -Number 2 -PartitionStyle GPT
New-Partition -DiskNumber 2 -UseMaximumSize -AssignDriveLetter
Format-Volume -DriveLetter E -FileSystem NTFS
2.3. Criar o Failover Cluster
1. Validar Configuração:
Abra o Gerenciador de Cluster de Failover.
Execute o assistente de validação para garantir que os servidores estão prontos.
PowerShell:
Test-Cluster -Node "Servidor1", "Servidor2" -Include "Storage", "Inventory", "Network"
2. Criar o Cluster:
No gerenciador de Cluster, escolha Criar Cluster e siga os passos.
PowerShell:
New-Cluster -Name "ClusterPrincipal" -Node "Servidor1", "Servidor2" -StaticAddress 192.168.1.20
2.4. Configurar um Serviço ou Aplicação
1. Adicione um serviço de alta disponibilidade (ex.: servidor de arquivos):
Clique com o botão direito no cluster e escolha Configurar Função.
Selecione Servidor de Arquivos.
PowerShell:
Add-ClusterFileServerRole -Cluster "ClusterPrincipal" -Name "FileServerHA" -StaticAddress 192.168.1.21
2. Configure compartilhamentos de arquivos:
New-SmbShare -Name "Arquivos" -Path "E:\Dados" -FullAccess "Administradores"
3. Gerenciamento Avançado de Clusters
3.1. Gerenciar Nós do Cluster
Adicionar um Novo Nó:
Add-ClusterNode -Cluster "ClusterPrincipal" -Name "Servidor3"
Remover um Nó:
Remove-ClusterNode -Cluster "ClusterPrincipal" -Name "Servidor2"
3.2. Configurar Quórum
O quórum determina quantos nós precisam estar ativos para o cluster operar.
Alterar o Modo de Quórum:
Set-ClusterQuorum -Cluster "ClusterPrincipal" -NodeMajority
3.3. Monitorar o Status do Cluster
Verifique o estado dos nós:
Get-ClusterNode
Verifique os recursos ativos:
Get-ClusterResource
4. Replicação Avançada com Storage Replica
O Storage Replica permite a replicação de dados entre servidores ou clusters, garantindo proteção contra falhas catastróficas.
4.1. Instalar o Storage Replica
1. No Server Manager, instale a função Storage Replica.
PowerShell:
Install-WindowsFeature -Name Storage-Replica -IncludeManagementTools
4.2. Configurar a Replicação
1. Configure discos dedicados para replicação (um por volume replicado).
2. Crie um grupo de replicação.
PowerShell:
New-SRPartnership -SourceComputerName "Servidor1" -SourceRGName "GrupoOrigem" -SourceVolumeName "E:" -DestinationComputerName "Servidor2" -DestinationRGName "GrupoDestino" -DestinationVolumeName "E:" -LogVolumeName "F:"
4.3. Monitorar a Replicação
Verifique o status da replicação:
Get-SRGroup
Verifique logs de replicação:
Get-SRPartnership
5. Scripts Avançados para Clusters e Failover
5.1. Script para Monitorar Clusters
# Variáveis
$ClusterName = "ClusterPrincipal"
# Verificar Nós
Get-ClusterNode -Cluster $ClusterName | ForEach-Object {
Write-Host "Nó: $($_.Name) - Status: $($_.State)"
}
# Verificar Recursos
Get-ClusterResource -Cluster $ClusterName | ForEach-Object {
Write-Host "Recurso: $($_.Name) - Status: $($_.State)"
}
5.2. Script para Failover Manual
# Variáveis
$ResourceName = "FileServerHA"
$TargetNode = "Servidor2"
# Mover Recurso
Move-ClusterGroup -Name $ResourceName -Node $TargetNode
Write-Host "Recurso '$ResourceName' movido para '$TargetNode'."
5.3. Script de Replicação Automática
# Variáveis
$SourceServer = "Servidor1"
$DestinationServer = "Servidor2"
$SourceVolume = "E:"
$DestinationVolume = "E:"
$LogVolume = "F:"
# Configurar Replicação
New-SRPartnership -SourceComputerName $SourceServer -SourceRGName "GrupoOrigem" -SourceVolumeName $SourceVolume -DestinationComputerName $DestinationServer -DestinationRGName "GrupoDestino" -DestinationVolumeName $DestinationVolume -LogVolumeName $LogVolume
Write-Host "Replicação configurada com sucesso!"
Vamos abordar o Windows Server 2022 com foco em Cibersegurança e os principais recursos e práticas recomendadas, incluindo o Secured-Core Server, Trusted Platform Module (TPM) 2.0, Virtualization-Based Security (VBS), HTTPS e TLS 1.3, DNS Seguro, Server Message Block (SMB), e a integração com o Azure.
1. Visão Geral do Windows Server 2022 e Cibersegurança
O Windows Server 2022 foi projetado com foco em segurança avançada, integração com a nuvem e desempenho. Ele traz melhorias significativas em criptografia, autenticação e proteção contra ameaças, permitindo uma abordagem de "Zero Trust" na segurança de redes corporativas.
Principais Recursos de Segurança:
Secured-Core Server: Proteção contra ameaças avançadas a nível de hardware.
Trusted Platform Module (TPM) 2.0: Criptografia baseada em hardware.
Virtualization-Based Security (VBS): Isolamento seguro de processos críticos.
HTTPS e TLS 1.3: Segurança aprimorada para comunicação de rede.
DNS Seguro: Proteção contra ataques de spoofing.
SMB (Server Message Block): Novas melhorias para transferência de arquivos segura.
2. Secured-Core Server
2.1. O Que é Secured-Core Server?
Essa tecnologia combina segurança de hardware, firmware e software para proteger o servidor contra ataques avançados, como malware que opera antes do sistema operacional iniciar.
Pré-requisitos para Secured-Core Server:
1. Processadores compatíveis, como AMD EPYC ou Intel Xeon de última geração.
2. TPM 2.0 habilitado.
3. Boot Seguro e Virtualization-Based Security (VBS) ativados.
Habilitar Secured-Core Server:
1. Acesse o Gerenciador do Servidor.
2. Navegue para Configurações de Segurança do Sistema.
3. Ative:
Secure Boot (Boot Seguro).
Device Guard.
Credential Guard.
PowerShell:
# Habilitar Device Guard e Credential Guard
Enable-WindowsOptionalFeature -Online -FeatureName Windows-Defender-ApplicationGuard
3. Trusted Platform Module (TPM) 2.0
3.1. O Que é TPM 2.0?
É um chip físico no hardware que protege informações críticas, como chaves de criptografia e autenticação de sistema.
Verificar TPM no Sistema:
1. No Windows Server, pressione Win + R e digite tpm.msc.
2. Confirme se o status está como Ready for use.
PowerShell:
Get-WmiObject -Namespace "Root\CIMv2\Security\MicrosoftTpm" -Class Win32_Tpm
Usos do TPM 2.0:
Proteção de chaves do BitLocker.
Autenticação para sistemas de boot seguro.
Armazenamento seguro de certificados.
4. Virtualization-Based Security (VBS)
4.1. O Que é VBS?
VBS isola partes críticas do sistema em uma máquina virtual protegida, impedindo que malware ou usuários mal-intencionados acessem dados sensíveis.
Habilitar VBS no Windows Server 2022:
1. Abra o Editor de Política de Grupo (gpedit.msc).
2. Navegue para Configuração do Computador > Modelos Administrativos > Sistema > Device Guard.
3. Habilite:
Habilitar Virtualization-Based Security.
Configurar a Proteção de Credenciais.
PowerShell:
# Ativar Virtualization-Based Security
Set-ProcessMitigation -System -Enable VirtualizationBasedSecurity
5. HTTPS e TLS 1.3
5.1. Configurar HTTPS e TLS 1.3 no Windows Server
O protocolo TLS 1.3 oferece melhor segurança e desempenho, sendo obrigatório em ambientes modernos.
Passo a Passo para Habilitar TLS 1.3:
1. No Editor de Registro (regedit), navegue para:
HKEY_LOCAL_MACHINE\SYSTEM\CurrentControlSet\Control\SecurityProviders\SCHANNEL\Protocols
2. Crie uma nova chave chamada TLS 1.3.
3. Adicione valores:
DWORD (32 bits): Enabled = 1
DWORD (32 bits): DisabledByDefault = 0
PowerShell:
New-Item -Path "HKLM:\SYSTEM\CurrentControlSet\Control\SecurityProviders\SCHANNEL\Protocols\TLS 1.3" -Force
New-ItemProperty -Path "HKLM:\SYSTEM\CurrentControlSet\Control\SecurityProviders\SCHANNEL\Protocols\TLS 1.3" -Name "Enabled" -Value 1 -PropertyType "DWord"
New-ItemProperty -Path "HKLM:\SYSTEM\CurrentControlSet\Control\SecurityProviders\SCHANNEL\Protocols\TLS 1.3" -Name "DisabledByDefault" -Value 0 -PropertyType "DWord"
6. DNS Seguro
6.1. Implementar DNS Seguro
1. Habilitar DNS-over-HTTPS (DoH):
Configuração no servidor DNS ou diretamente no Windows Server.
2. Usar DNSSEC (DNS Security Extensions):
Protege contra falsificação de DNS e ataques de man-in-the-middle.
PowerShell para Habilitar DNSSEC:
Add-DnsServerSigningKey -ZoneName "example.com" -KeyLength 2048 -KeyStorageProvider "Software"
Set-DnsServerZoneSetting -ZoneName "example.com" -DnsSecEnable
7. Server Message Block (SMB)
7.1. Novidades no SMB
SMB over QUIC: Transferência de arquivos segura sobre QUIC.
Melhorias no desempenho e na criptografia.
Configurar SMB Encryption:
1. Abra o Gerenciador do Servidor.
2. Configure a criptografia de SMB para o compartilhamento de arquivos.
PowerShell:
Set-SmbServerConfiguration -EncryptData $true
8. Conexão com o Azure
8.1. Introdução ao Azure Arc
O Azure Arc permite gerenciar servidores locais como se fossem recursos do Azure.
Passos para Conectar o Windows Server ao Azure:
1. Instale o Azure Connected Machine Agent no servidor.
2. Registre o servidor no Azure:
azcmagent connect --resource-group "MyResourceGroup" --subscription-id "XXXXXXXX-XXXX-XXXX-XXXX-XXXXXXXXXXXX" --location "eastus"
8.2. Configurar Backup e Segurança com Azure
1. Habilite o Azure Backup para recuperação de desastres.
2. Configure Azure Security Center para monitoramento de segurança.
Vamos aprofundar no Azure Backup e no Microsoft Defender for Cloud (antigo Azure Security Center), com detalhes técnicos e exemplos práticos.
1. Azure Backup
1.1. O que é Azure Backup?
O Azure Backup é uma solução de backup baseada em nuvem que protege dados e servidores contra falhas, perda de dados e desastres. Ele suporta backups de:
Servidores Windows e Linux.
Máquinas virtuais no Azure.
Banco de dados SQL.
Dados do SharePoint e do Exchange.
1.2. Configuração Prática do Azure Backup
Passo 1: Criar um Cofre dos Serviços de Recuperação
1. Acesse o Azure Portal.
2. Navegue até Todos os Serviços > Backup e Site Recovery > Cofres dos Serviços de Recuperação.
3. Clique em Criar:
Nome: CofreBackupEmpresa.
Região: Escolha a mesma do recurso que deseja proteger.
4. Clique em Revisar e Criar e, em seguida, Criar.
Exemplo no PowerShell:
# Login no Azure
Connect-AzAccount
# Criar um cofre de recuperação
New-AzRecoveryServicesVault -Name "CofreBackupEmpresa" -ResourceGroupName "GrupoRecursos" -Location "East US"
Passo 2: Configurar o Backup
1. Acesse o cofre criado no Azure Portal.
2. Clique em Backup.
3. Escolha o Tipo de Fonte:
Azure: Para máquinas virtuais no Azure.
No Local: Para servidores físicos ou máquinas virtuais fora do Azure.
4. Defina a política de backup:
Frequência: Diária ou semanal.
Retenção: 30 dias, 1 ano, etc.
Exemplo no PowerShell para Backup de Máquina Virtual:
# Associar cofre ao backup da VM
$vault = Get-AzRecoveryServicesVault -Name "CofreBackupEmpresa"
Set-AzRecoveryServicesVaultContext -Vault $vault
# Habilitar backup para uma VM
Enable-AzRecoveryServicesBackupProtection -ResourceGroupName "GrupoRecursos" -Name "MinhaVM" -Policy (Get-AzRecoveryServicesBackupPolicy -WorkloadType AzureVM)
Passo 3: Restaurar Dados
1. Acesse o cofre no portal.
2. Vá para Itens de Backup > Restaurar.
3. Escolha o ponto de recuperação desejado.
Exemplo no PowerShell:
# Restaurar uma VM a partir de um ponto de recuperação
Start-AzRecoveryServicesBackupRestoreJob -ResourceGroupName "GrupoRecursos" -VaultName "CofreBackupEmpresa" -ItemName "MinhaVM" -TargetResourceGroupName "NovoGrupoRecursos"
1.3. Monitoramento do Backup
1. Use o Azure Monitor para alertas e relatórios de falhas de backup.
2. Configure notificações para backups incompletos.
Exemplo no PowerShell:
Get-AzRecoveryServicesBackupJob -VaultName "CofreBackupEmpresa" -Status Failed
2. Microsoft Defender for Cloud (Azure Security Center)
2.1. O que é Microsoft Defender for Cloud?
O Defender for Cloud oferece monitoramento de segurança para recursos no Azure, locais e até em outras nuvens. Ele avalia a conformidade com normas, detecta vulnerabilidades e recomenda ações para proteger o ambiente.
2.2. Habilitar o Defender for Cloud
Passo 1: Ativar no Azure
1. Acesse o Azure Portal.
2. Navegue para Microsoft Defender for Cloud.
3. No painel de configurações, ative o Defender para:
Máquinas Virtuais.
Contas de Armazenamento.
Bancos de Dados SQL.
Exemplo no PowerShell:
# Habilitar o Microsoft Defender for Cloud
Enable-AzSecurityContact -Name "seguranca@empresa.com" -NotificationEmailsEnabled $true
2.3. Avaliação de Segurança
Passo 1: Revisar Recomendações
1. No Defender for Cloud, vá para Recomendações.
2. Veja insights sobre configurações incorretas, como:
Máquinas virtuais sem agentes de monitoramento.
Redes expostas.
Passo 2: Configurar Alertas
1. Ative notificações para alertas críticos.
2. Integre com ferramentas como Microsoft Sentinel.
Exemplo no PowerShell:
# Listar recomendações de segurança
Get-AzSecurityRecommendation
2.4. Monitoramento e Alertas
Passo 1: Configurar Políticas de Segurança
1. No portal, acesse Políticas de Segurança.
2. Defina padrões para:
Requisitos de senha.
Controle de portas de rede.
Exemplo no PowerShell:
# Configurar uma política de segurança para senha
Set-AzSecurityPolicyAssignment -Name "PasswordPolicy" -PolicyDefinitionId "/providers/Microsoft.Authorization/policyDefinitions/StrongPasswordPolicy"
Passo 2: Verificar Alertas de Segurança
1. Navegue para Alertas de Segurança.
2. Analise e responda a alertas, como:
Tentativas de login não autorizadas.
Ataques de força bruta.
Exemplo no PowerShell:
# Obter alertas de segurança
Get-AzSecurityAlert
2.5. Defender for Servers
O Defender for Servers adiciona camadas extras de proteção, como:
Integração com o Microsoft Defender Antivirus.
Análise de vulnerabilidades.
Habilitar o Defender for Servers:
1. No Defender for Cloud, ative a camada de servidor.
2. Configure as políticas de proteção.
Exemplo no PowerShell:
# Habilitar Defender para Servidores
Set-AzSecurityPricing -Name VirtualMachines -PricingTier Standard
2.6. Conexão com Ambientes Híbridos
1. Instale o Azure Arc para gerenciar servidores locais.
2. Registre máquinas locais no Defender for Cloud.
Exemplo no PowerShell:
# Conectar servidor local ao Azure Arc
azcmagent connect --resource-group "GrupoRecursos" --subscription-id "XXXXXXXX-XXXX-XXXX-XXXX-XXXXXXXXXXXX" --location "eastus"