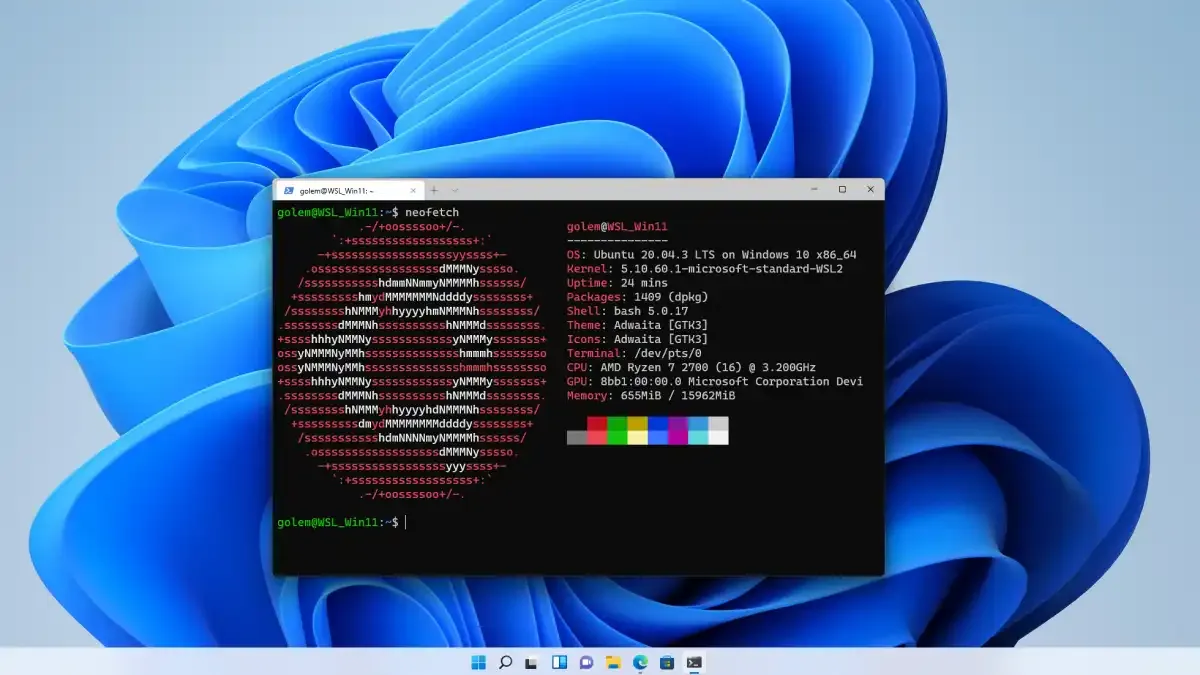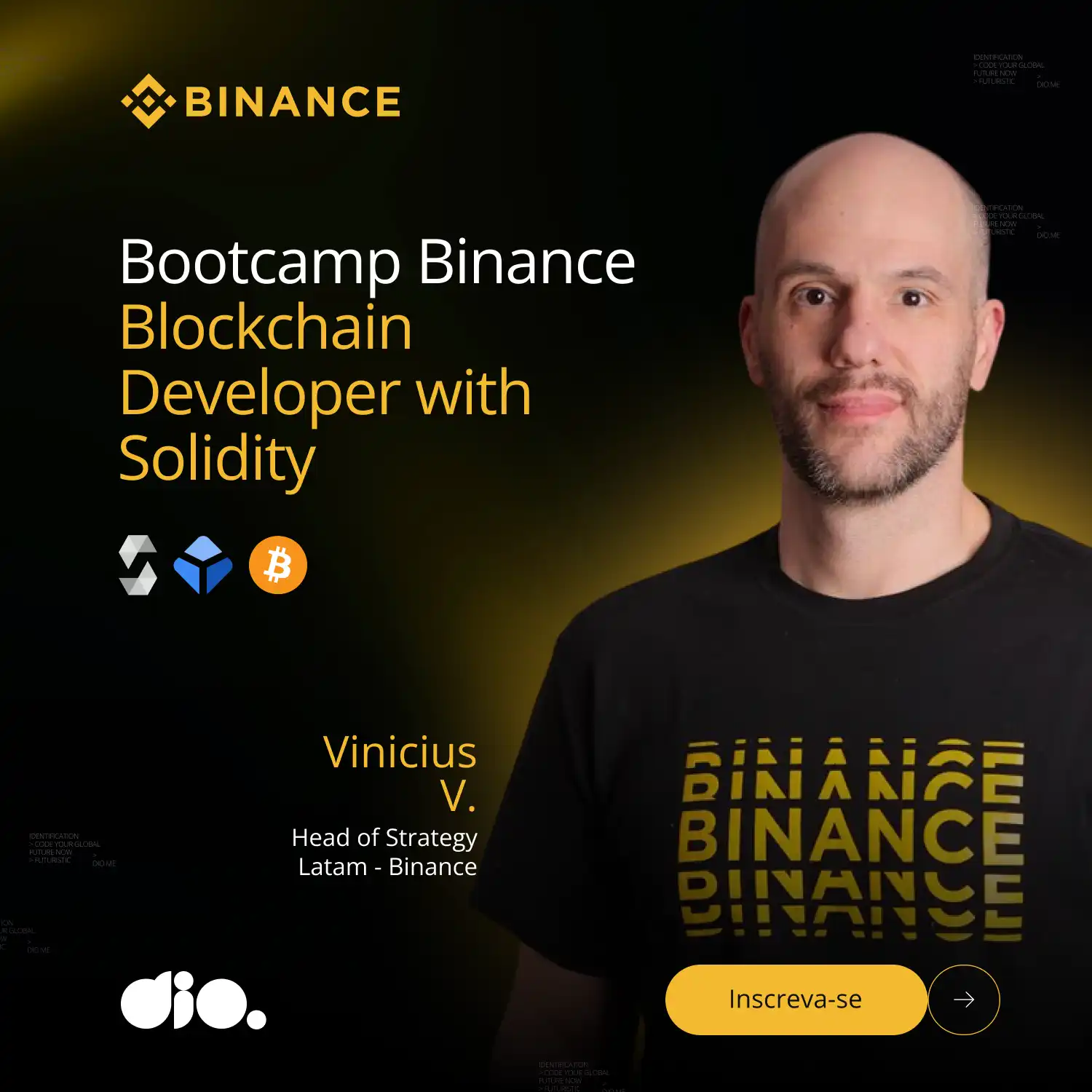WSL – Instalando Essa Poderosa Ferramenta Para Desenvolvimentos.
- #Linux
Os desenvolvedores podem aproveitar o Windows e o Linux ao mesmo tempo em um computador. O WSL (Subsistema do Windows para Linux) permite que os desenvolvedores instalem uma distribuição do Linux (como Ubuntu, OpenSUSE, Kali, Debian, Arch Linux, etc.) e usem aplicativos, utilitários e ferramentas de linha de comando Bash do Linux diretamente no Windows, sem modificação, sem a sobrecarga de uma máquina virtual tradicional ou configuração dualboot.
Esta é principalmente uma ferramenta para desenvolvedores, especialmente desenvolvedores da Web, aqueles que trabalham em projetos de código aberto ou implementam em ambientes de servidor Linux. O WSL é para quem gosta de usar Bash, ferramentas comuns do Linux( sed, awk, etc.) e estruturas Linux-first(Ruby, Python etc.), mas também gosta de usar ferramentas de produtividade do Windows
Você deve estar executando o Windows 10 versão 2004 e superior (Build 19041 e superior) ou o Windows 11 para usar os comandos abaixo. Neste tutorial vamos instalar o WSL nessas versões. Se você estiver em versões anteriores, consulte a página de instalação manual.
Em modo de Administrador do Sistema, inicie o PowerShell ou Command Prompt do Windows insira o comando wsl --install como segue abaixo:

O comando --install executa as seguintes ações:
· Habilita os componentes opcionais WSL e Plataforma de Máquina Virtual
· Baixa e instala o Kernel do Linux mais recente
· Define WSL 2 como o padrão
· Baixa e instala a distribuição do Ubuntu Linux (a reinicialização pode ser necessária)
Você precisará reiniciar o computador durante esse processo de instalação.
Lembrando que esse comando habilitara todos os recursos necessários para executar o WSL e instalará a distribuição “Ubuntu” como padrão, você pode escolher outra versão do Kernel Linux para ser instalada como por exemplo (Ubuntu, Debian, OpenSUSE, Kali, Alpine, etc).
Para instalar outra versão do Kernel você adicionara no comando de instalação o -d, e o nome da referida distribuição Linux, por exemplo:

Para saber todas as distribuições suportada pela WSL use o comando wsl --list --online ou wsl -l -o.

Depois de instalada da versão Linux será solicitado a criar a conta do usuário e senha, essas configurações são individuais de cada distribuição instalada em seu sistema Windows não à influência entre si.
Essa conta terá a capacidade de executar comando de administrador do Sistema como sudo (Super User Do).
Para verificar a versão do WSL que você está usando para cada distribuição Linux instalada no seu sistema você pode executar o comando wsl -l –v.

Você pode definir qual versão padrão do WSL para a distribuição instalada com o comando wsl --set-default-version <Versão>, substituindo <Versão> por 1 ou 2.
Podemos também definir qual a distribuição default de inicialização do comando wsl, insira o comando wsl -s <distribuiçãoName> ou wsl –set-default <distribuiçãoName>. Por exemplo:

Para executar uma distribuição especifica no WSL, que você já tenha inslado basta digitar wsl <distribuiçãoName> e iniciará o Bash da aplicação.
O WSL tem como alvo um público de desenvolvedores com a intenção de ser usado como parte de um ciclo interno de desenvolvimento. Digamos que Sam esteja criando um pipeline de CI/CD (integração contínua e entrega contínua) e queira testá-lo primeiro em uma máquina local (laptop) antes de implantá-lo na nuvem. Sam pode habilitar o WSL e, em seguida, usar uma instância genuína do Linux Ubuntu localmente com quaisquer comandos e ferramentas Bash de sua preferência. Depois que o pipeline de desenvolvimento é verificado localmente, Sam pode enviar esse pipeline de CI/CD para a nuvem (ou seja, Azure, GCP, AWS), transformando-o em um contêiner Docker e enviando-o para uma instância de nuvem onde ele é executado em uma VM Ubuntu pronta para produção.
Referencias
https://learn.microsoft.com/en-us/windows/wsl/faq#general
https://learn.microsoft.com/pt-br/windows/wsl/install