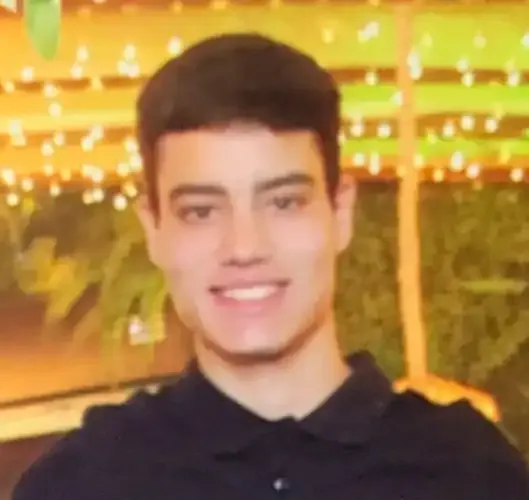Comandos GIT: Aprenda a fazer o seu primeiro commit. 👨💻
- #Git
Você finalmente finalizou o seu primeiro projeto, mas não sabe como enviar ele para o GitHub? Neste artigo, iremos te guiar de uma forma rápida e fácil a enviar o seu projeto para o GitHub, desde a configuração inicial até o envio para o repositório remoto.
🤔 O que é Git?
O Git é um sistema de controle de versão, e é usado principalmente para controlar o histórico de alterações de arquivos, principalmente de projetos de desenvolvimento de softwares. O Git é reconhecido pela sua segurança, eficiência, velocidade e flexibilidade.
🤔 O que é GitHub?
O GitHub é uma plataforma usada para hospedar códigos e arquivos, e além disso, facilita a criação de ambientes de colaboração entre devs.
Agora entendendo um pouco sobre as diferenças entre Git e GitHub, vamos para o passo a passo de como fazer o seu primeiro commit?
⚙️ Primeiro passo - Configuração inicial
Antes de tudo, você precisa ter uma conta no GitHub, caso ainda não tenha, você pode criar uma acessando o site (github.com), é fácil e grátis.
E você também precisa instalar o Git no seu computador, caso ainda não tenha instalado, você pode baixar pelo site oficial (https://git-scm.com/)
Observação: Lembre-se de cadastrar suas credenciais Git no terminal ou no prompt de comando do seu computador.
⚙️ Segundo passo - inicializando um repositório Git
Você precisará navegar até o diretório onde está localizado o seu projeto, seja pelo terminal, pelo terminal do Visual Studio Code (que fica até mais simples de enviar), ou pelo prompt de comando, e em seguida utilize o código:
git init
⚙️ Terceiro passo - adicionando seus arquivos
Após iniciar o seu repositório, você precisa adicionar seus arquivos ao controle de versão do Git usando o código:
git add .
Isso irá preparar todos os seus arquivos para serem incluídos no próximo commit.
⚙️ Quarto passo - fazendo o commit
Logo após você adicionar os arquivos, faça o commit utilizando o código:
git commit -m "Primeiro commit"
Dentro das aspas, você pode digitar a mensagem que você quiser, por exemplo, se fosse alguma correção de erros o código ficaria:
git commit -m "Correção de erros"
⚙️ Quinto passo - mudando para a branch main
Automaticamente, a branch que irá se inicializar será a branch master, mas o GitHub mudou o padrão e agora e branch principal se chama main.
O código que você irá utilizar para mudar a branch é:
git branch -M main
⚙️ Sexto passo - criando um repositório
Você precisa criar um repositório no GitHub para pode salvar os seus arquivos. Após fazer sua conta, na página inicial ao lado superior esquerdo você irá ver um botão chamado new(ou novo, caso você esteja utilizando a tradução do site), e após clicar lá você será redirecionado para a página de criação de um novo repositório. Siga as instruções para criar o seu repositório.
⚙️ Sexto passo - vinculando o repositório local ao remoto
De volta ao terminal ou prompt de comando, vincule seu repositório local ao repositório remoto no GitHub usando o comando:
git remote add origin URL_DO_REPOSITÓRIO
substituindo "URL_DO_REPOSITÓRIO" pela URL fornecida pelo GitHub ao criar o repositório.
⚙️ Sétimo passo - enviando seu projeto para o GitHub
E para finalizar, você vai enviar o seu projeto para o GitHub utilizando o código:
git push -u origin main
Isso enviará seus arquivos para o repositório remoto no GitHub e tornará seu projeto acessível para o mundo inteiro ver.
E pronto! Seu projeto agora está no GitHub e pronto para ser compartilhado e colaborado com outros desenvolvedores.
🔗 Links úteis
Como Instalar o Git no Windows e Configurar
Como criar um repositório e enviar um projeto para o GitHub pelo Visual Studio Code