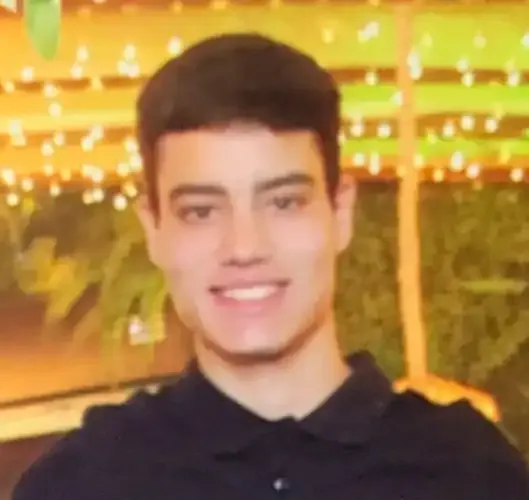Dominando o Git Add para garantir suas mudanças
- #Git
Muitas pessoas enfrentam dificuldades em compreender os fluxos e funções dos comandos utilizados no GIT, o que frequentemente resulta em erros que podem comprometer todo o trabalho. Pensando nisso, este artigo concentra-se em um dos principais comandos quando se trata de versionamento: o git add. Aqui, você aprenderá o primeiro passo para salvar suas mudanças.
O Git add é uma parte essencial de fluxo no GIT, pois permite preparar as alterações feitas na árvore de trabalho para o próximo commit. Vamos explorar, portanto, suas opções e principais funcionalidades:
Antes de tudo, é importante abordar o conceito de Staging Area no Git.
Staging Area é um espaço temporário localizado entre o seu working copy (diretórios ou arquivos com os quais você está trabalhando) e o repositório Git (onde as informações serão armazenadas). A transferência para esse espaço é o que permite que os desenvolvedores usem commits. Ele possibilita controlar todas as interações realizadas, facilitando a reversão de ações indesejadas a qualquer momento. Pense no Staging Area como um espaço onde você escolhe cuidadosamente o que será incluído no próximo commit.
Para transferir para o Staging Area utilizamos o comando git add, por exemplo:
git add desafioDio.txt
Adicionando todos os arquivos alterados:
Se você não deseja especificar individualmente cada alteração, pode adicionar todos os arquivos modificados no diretório atual de uma vez só com o comando git add -a, por exemplo, suponhamos que no diretório C:\Estudos\Dio você fez a alteração de vários arquivos e deseja adicioná-los ao Staging Area sem precisar ficar apontando um a um.
Primeiro certifique-se que está no diretório correto, conforme o exemplo abaixo:
cd c:/Estudos/Dio
Dessa forma o comando git add será executado no diretório alvo sem risco de mandar arquivos que você não deseja. Se quiser conferir as alterações disponíveis, pode usar o git status, que apesar de não ser foco deste artigo, é interligado ao uso do comando git add:
git status
Com isso todos os arquivos alterados do diretório serão mostrados, confira se deseja mesmo adicioná-los e em caso positivo use o comando git add -a:
git add -a
ou ainda,
git add*
pois ambos os comandos possuem a mesma função.
Selecionando as alterações a serem adicionadas
Às vezes, é desejável adicionar apenas partes específicas da mudança realizada no diretório ou arquivo. Para isso, utilizamos:
git add -p
Para ficar mais claro, peguemos como exemplo uma edição feita no arquivo dio.txt no diretório C:\Estudos\Dio, porém você quer enviar apenas partes da mudança. Já tendo acessado o caminho de rede onde o arquivo está, execute os passos:
Primeiro dê o seguinte comando para ver os hunks de edições:
git add -p dio.txt
Hunk é uma parte específica de alterações em um arquivo.
Segundo passo, escolha os Hunks:
Você verá opções como:
- y (yes): Inclui o hunk no índice.
- n (no): Não inclui o hunk.
- s (split): Divide o hunk em partes menores.
- e (edit): Permite editar o hunk manualmente.
Revisão e Confirmação:
Após escolher os hunks, o Git atualiza o índice com as partes selecionadas. Agora você pode fazer o commit normalmente.
Esses são os principais e mais usados parâmetros do git add. Porém, não deixe de consultar a documentação oficial do comando em: https://git-scm.com/docs/git-add/pt_BR
Dominando esses conceitos suas mudanças estarão protegidas.