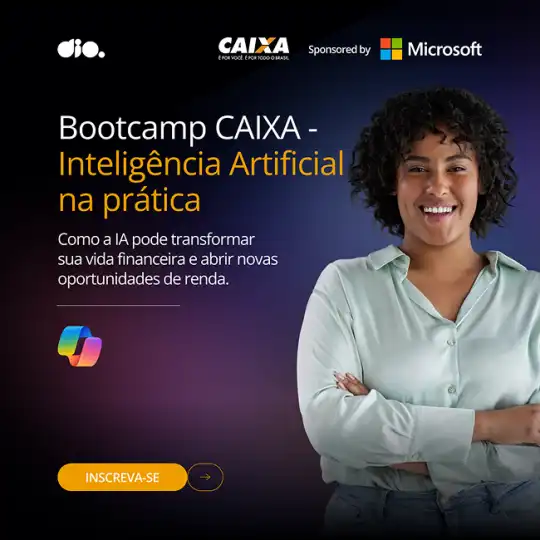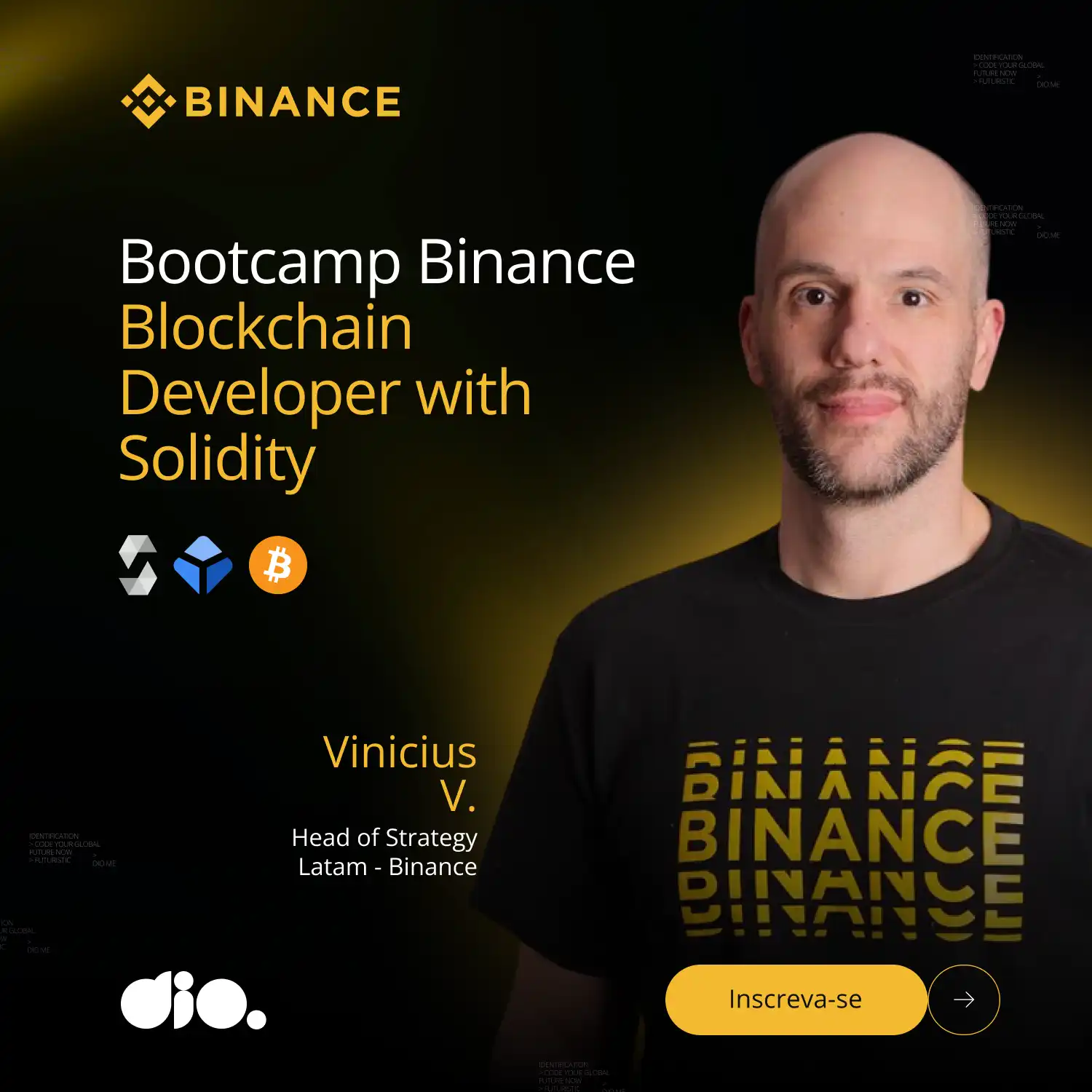Domine WPF em C#
A Interface Gráfica do Usuário (GUI) é a parte visual de um software que permite que os usuários interajam com o computador por meio de elementos gráficos como botões, janelas e menus. Em vez de escrever comandos, os usuários podem clicar, arrastar e digitar em uma interface amigável. As GUIs são essenciais para tornar os softwares acessíveis e fáceis de usar. Nesse artigo, vamos mergulhar um pouco no mundo das interfaces utilizando o WPF.

O Windows Presentation Foundation (WPF) é uma biblioteca da Microsoft para criar interfaces gráficas ricas em aplicativos desktop no ambiente Windows. Ele usa XAML (eXtensible Application Markup Language) para definir os elementos visuais e C# para a lógica do aplicativo e permite criar interfaces complexas e modernas com animações, gráficos vetoriais e controles customizados.
Para começar a usar WPF, abra o Visual Studio e crie um novo projeto do tipo "WPF App (.NET Framework)". Isso criará uma estrutura básica de projeto com um arquivo MainWindow.xaml para definir a interface e um arquivo MainWindow.xaml.cs para a lógica.

XAML é a linguagem de marcação usada em WPF para definir a
interface gráfica. Aqui está um exemplo simples de uma janela com um botão e
uma caixa de texto no arquivo MainWindow.xaml:
<Window x:Class="MeuApp.MainWindow"
xmlns="http://schemas.microsoft.com/winfx/2006/xaml/presentation"
xmlns:x="http://schemas.microsoft.com/winfx/2006/xaml"
Title="Minha Aplicação WPF" Height="350" Width="525">
<Grid>
<TextBox Name="txtNome" Width="200" Height="30" Margin="10"/>
<Button Content="Clique Aqui" Width="100" Height="30" Margin="10,50,0,0" Click="btnCliqueAqui_Click"/>
</Grid>
</Window>
Enquanto isso, no arquivo MainWindow.xaml.cs, temos:
using System.Windows;
namespace HelloWPFApp
{
public partial class MainWindow : Window
{
public MainWindow()
{
InitializeComponent();
}
private void Button_Click(object sender, RoutedEventArgs e) {
}
}
}
Quando rodamos o programa, nos aparece a caixa:


1. <Button>
O controle <Button> cria um botão interativo na interface. Ex.:
<Button Content="Click Me" Width="100" Height="50"/>
2. <TextBox>
O controle <TextBox> permite a entrada pelo usuário. Ex.:
<TextBox Width="200" Height="30"/>
3. <Grid>
O controle <Grid> organiza outros controles em linhas e colunas. Ex.:
<Grid>
<Grid.RowDefinitions>
<RowDefinition Height="*"/>
<RowDefinition Height="*"/>
</Grid.RowDefinitions>
<Button Content="Button 1" Grid.Row="0"/>
<Button Content="Button 2" Grid.Row="1"/>
</Grid>

1. Trabalhando com Botões
Botões são fundamentais em interfaces gráficas para executar ações. Em WPF, você pode associar eventos a botões para definir comportamentos iterativos. Por exemplo, um botão com um evento 'Click'. Veja o exemplo:
.xaml
<Button Content="Click Me" Click="Button_Click"/>
.cs
private void Button_Click(object sender, RoutedEventArgs e)
{
MessageBox.Show("Button Clicked!");
}
2. Manipulando TextBox
Como vimos anteriormente, o controle <TextBox> controla a entrada de texto. Manipulando com o seu arquivo .cs, você pode acessar e modificar o seu conteúdo. Ex.:
.xaml
<TextBox Name="MyTextBox" Width="200" Height="30"/>
.cs
private void ShowText_Click(object sender, RoutedEventArgs e)
{
string userInput = MyTextBox.Text;
MessageBox.Show(userInput);
}
3. ListBox
O controle <ListBox> exibe uma lista de itens. Você pode adicionar itens ao listbox e acessar o item selecionado. Ex.:
.xaml
<ListBox Name="MyListBox">
<ListBoxItem Content="Item 1"/>
<ListBoxItem Content="Item 2"/>
</ListBox>
.cs
private void GetSelectedListBoxItem_Click(object sender, RoutedEventArgs e)
{
ListBoxItem selectedItem = (ListBoxItem)MyListBox.SelectedItem;
string content = selectedItem.Content.ToString();
MessageBox.Show(content);
}
Conclusão
Espero que esse conteúdo tenha sido produtivo para você e que a partir dele, você consiga fazer interfaces incríveis!
Esse artigo foi escrito por IA e revisado por humano.
Texto: ChatGPT
Imagens: Bing Designer e Power Point