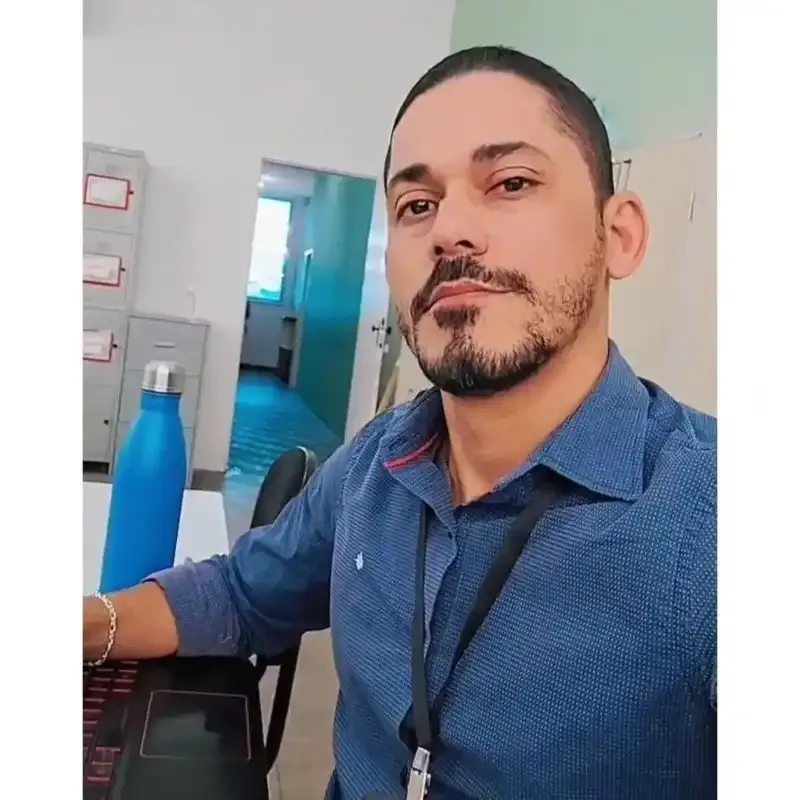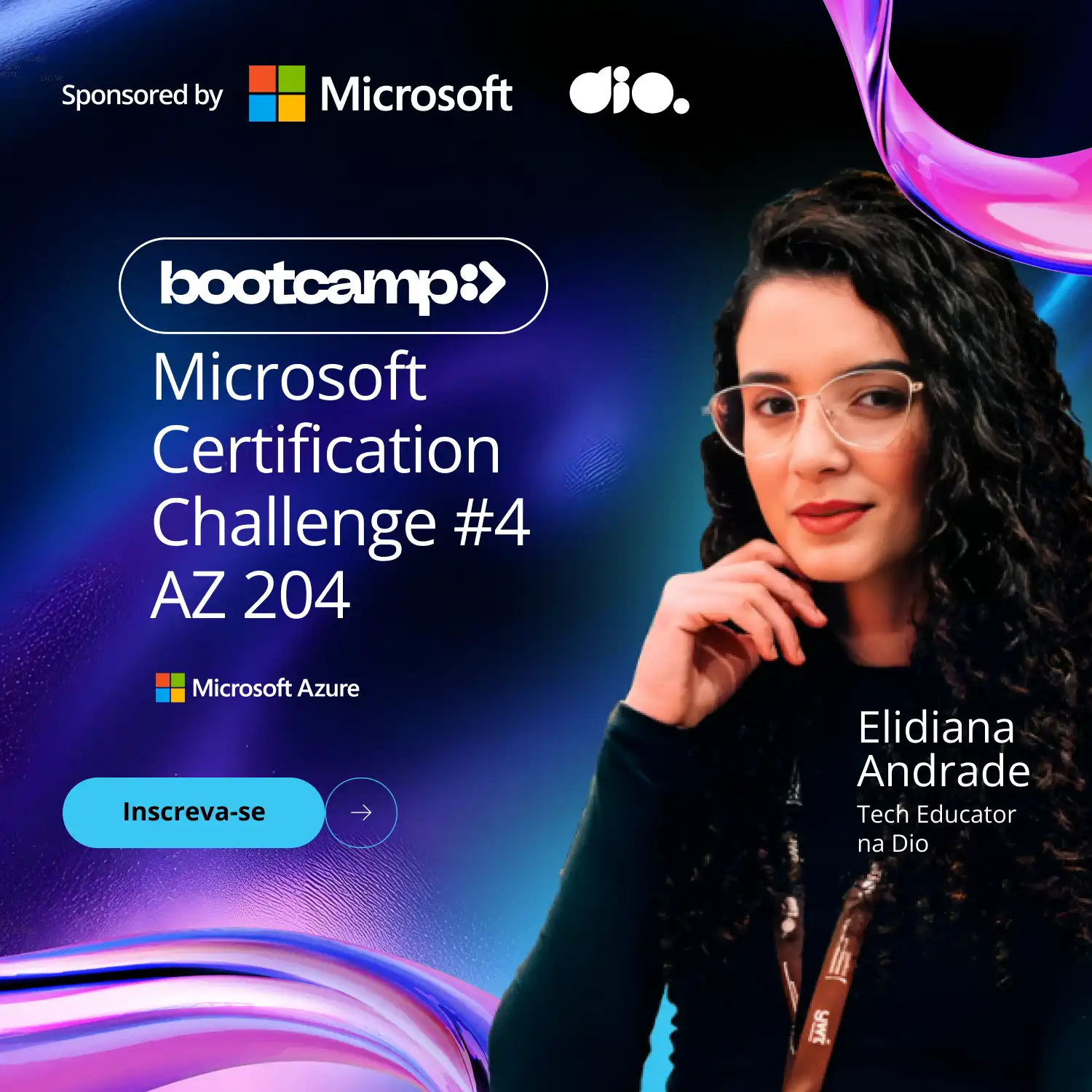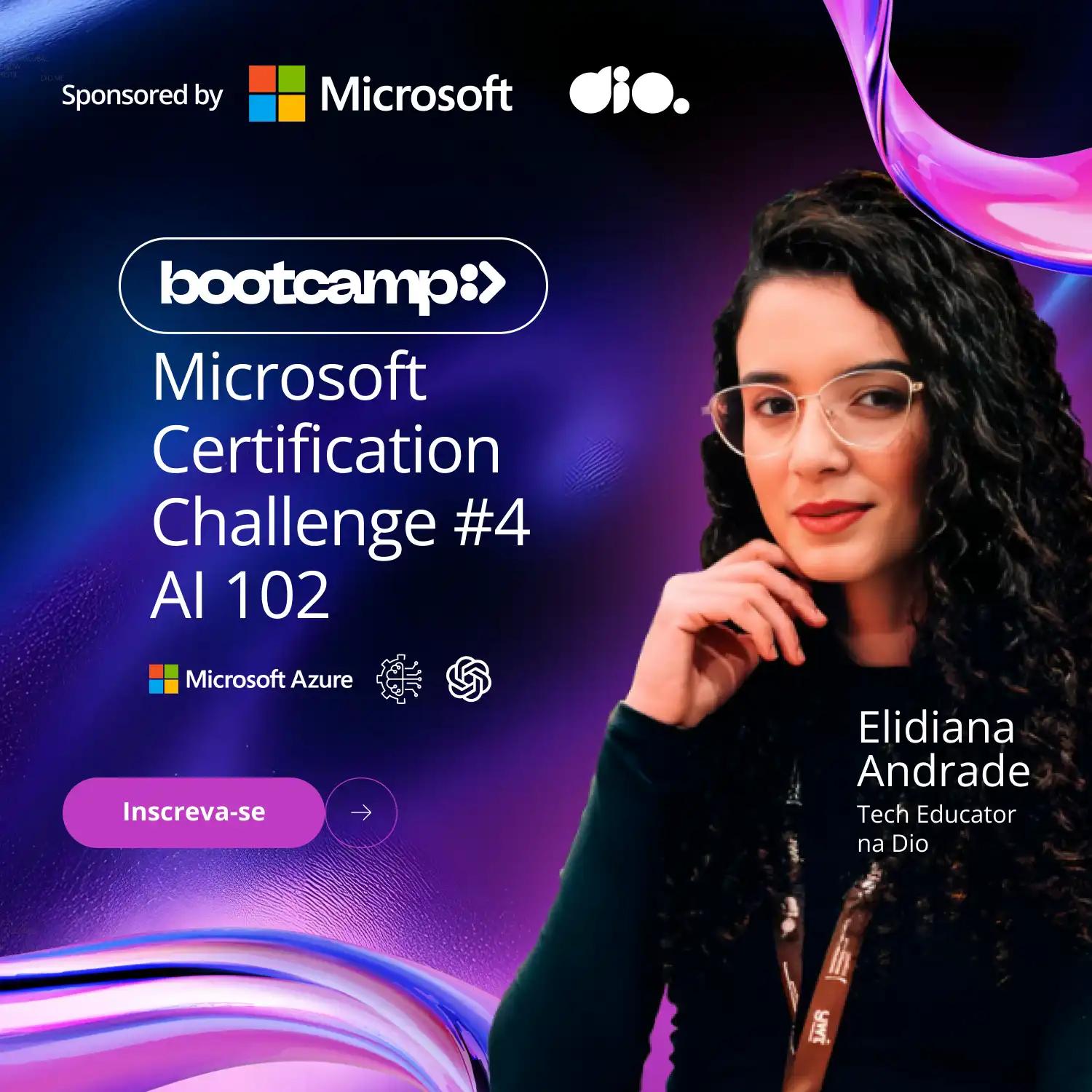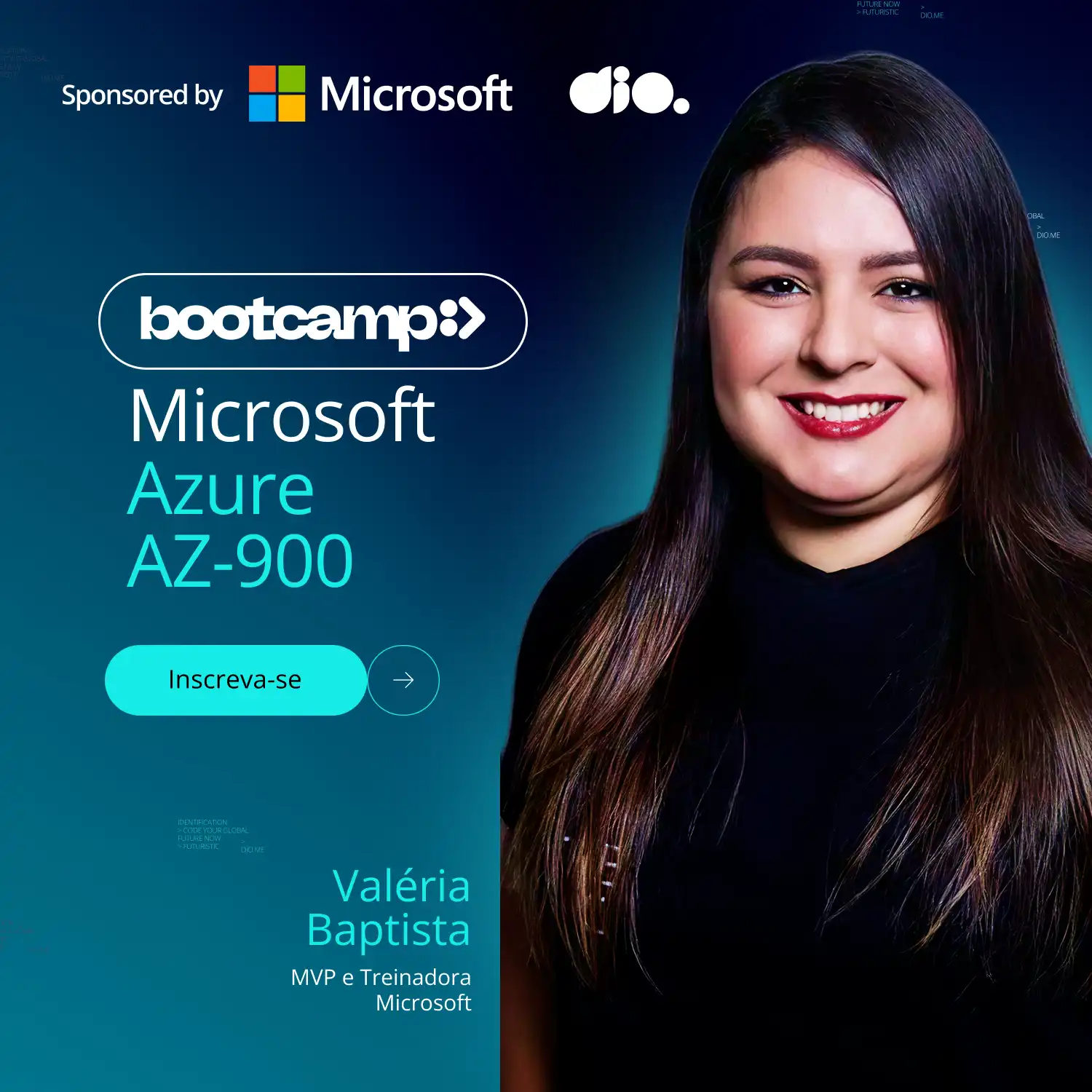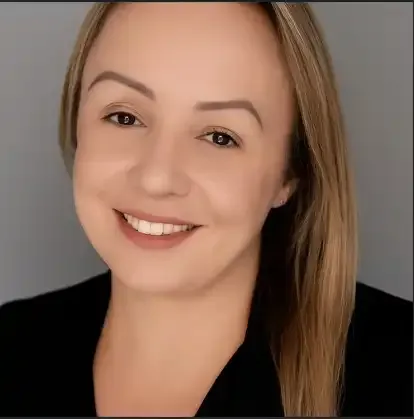Como Criar Máquinas Virtuais Gratuitamente — Parte I
- #AWS
- #Azure
- #GCP
Nesse pequeno artigo vou falar um pouco sobre VMs e como consigo provisionar essas máquinas virtuais em ambiente on-premese, assim como, nas nuvens (AWS, AZURE e GCP), e de forma gratuita. Irei dividir esse artigo em 3 partes! Nesse primeiro momento vou mostrar de forma simples como você poderá utilizar uma máquina virtual do Windows.
Visão Geral
Uma máquina virtual (VM) é um ambiente virtual que funciona como um sistema de computação com sua própria CPU, memória, interface de rede e armazenamento. Esse sistema virtual é criado a partir de um sistema de hardware físico (localizado on-premise ou não). Um software chamado de hipervisor separa do hardware os recursos utilizados pela máquina virtual e os provisiona adequadamente.
O que é o WSL?
O WSL permite que os desenvolvedores executem um ambiente GNU/Linux, incluindo a maioria das ferramentas de linha de comando, utilitários e aplicativos, diretamente no Windows, sem modificações e sem a sobrecarga de uma máquina virtual tradicional ou instalação dualboot.
Obs.: O seu Windows 10 ou 11 tem que ser PRO! Como você pode checar isso? Botão de Windows — Sistemas.

Passo 2:
Verificar se os recursos do windows estão ativados! Você irá abrir o seu painel de controle — programas — ativar e desativar recursos do Windows. Para poder utilizar o WSL certifique-se que esses recursos estejam habilitados!
✅ Platafomar de Máquina Virtual
✅ Platafomar do hypervisor do Windows
✅ Subsistema do Windows para Linux

Para verificar se sua máquina estar pronta para rodar o WSL! Abra o cmd como administrador e digite esse comando: "bcdedit"

O comando carregará o inicializador do Windows, verifique se o hypervisorlaunchtype estar OFF ou AUTO! Caso esteja em off, você digitará o comando: "bcdedit /set hypervisorlaunchtype auto". Após isso, reinicie sua máquina e então será habilitado.
Feito o passo 2. Você pode instalar sistemas operacionais como se fossem aplicativos. Então, vamos usar a nossa loja do Windows, Microsoft Store.
Abra o Microsoft Store e faça uma busca, no meu caso, baixei o Ubuntu.

Passo Final:
Basta você abrir o Ubuntu, ele irá realizar a instalação. Na primeira vez que você executar, será pedido um usuário e senha, repita a senha e estará pronto o seu ambiente virtual Linux.

Ok galera, neste post conhecemos um pouco sobre como podemos estar criando uma máquina virtual no Windows com o WSL2. As próximas postagens vou mostrar como provisionar maquinas virtuais na nuvem e poder acessa-las remotamente.
Até a próxima!!!