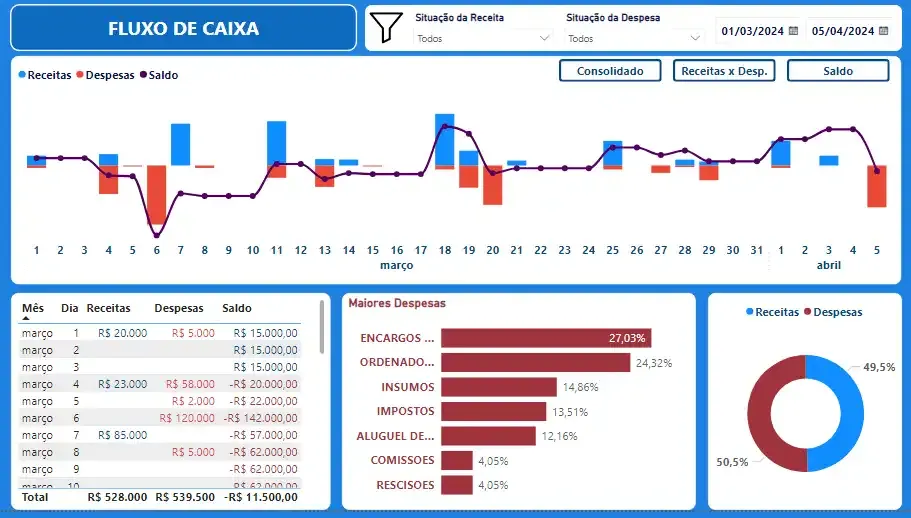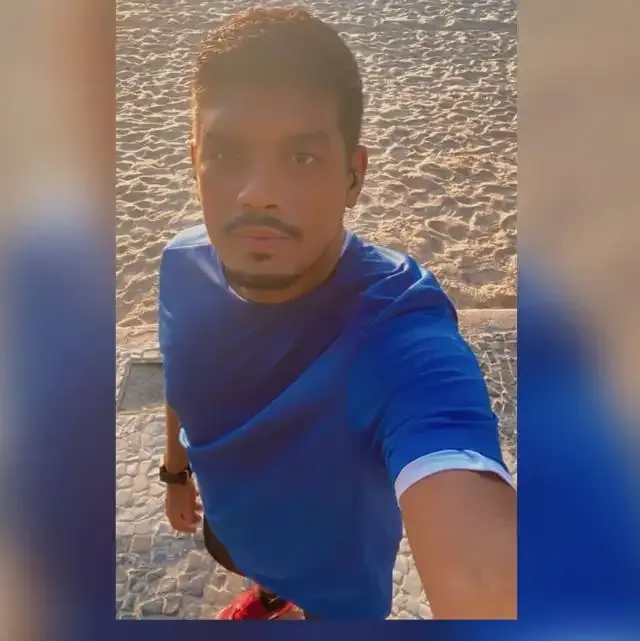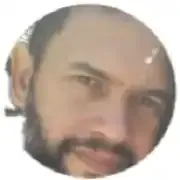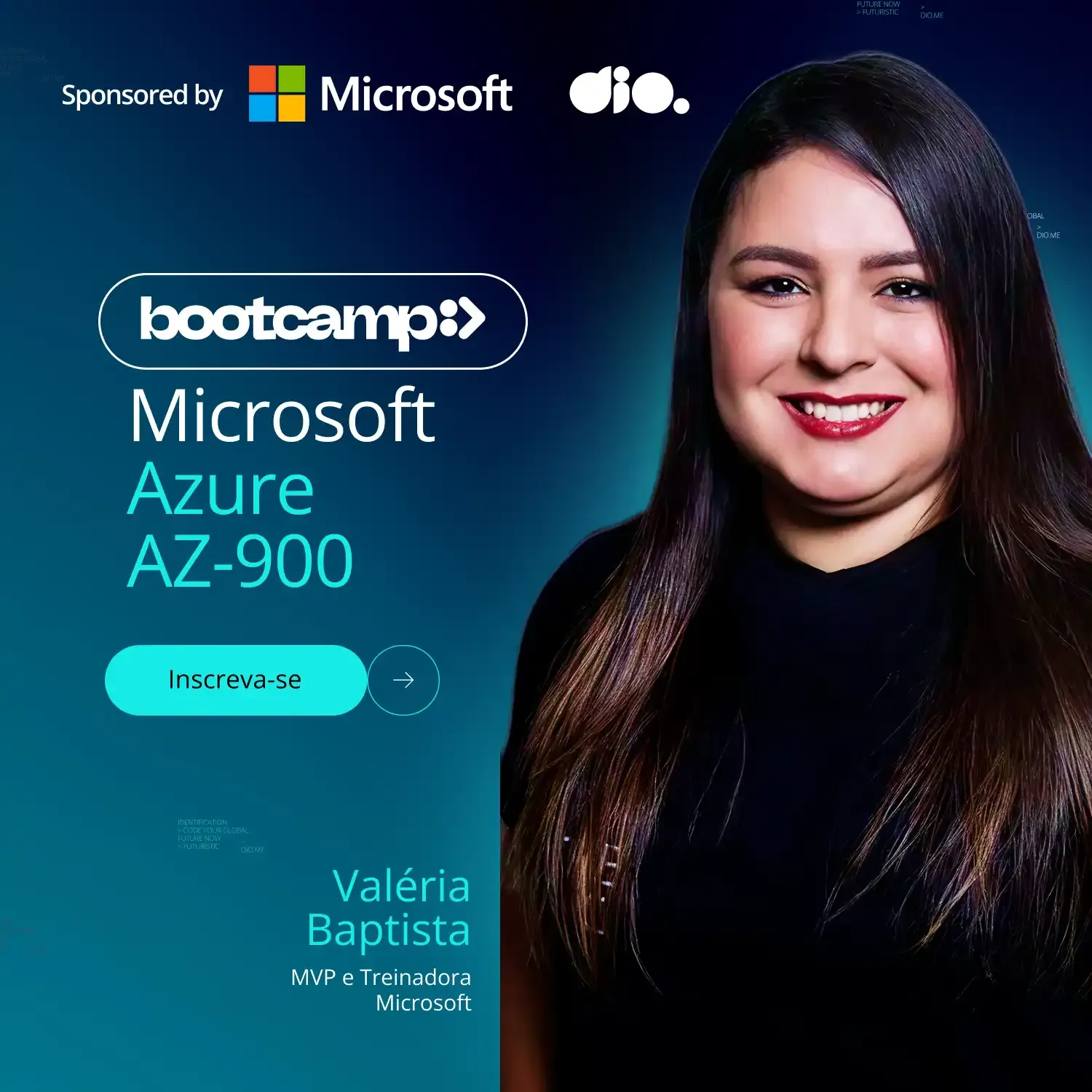DashDashboard de Fluxo de Caixa no Power BI Gratuito para Download
- #Power BI
- #Data
Precisando visualizar o fluxo de caixa da sua empresa ou das suas finanças pessoais? Neste artigo disponibilizo um dashboard em Power BI e a base de dados em Excel que pode te ajudar a compreender a situação de caixa atual e realizar simulações.

O Dashboard possui 6 gráficos e 3 filtros na parte superior direito. No primeiro gráfico, se verifica o total das receitas e despesas por dia e o saldo atual.

Para visualizar somente as receitas e as despesas, aperte "Ctrl" + "Clique" no botão "Receitas x Desp.":

Para visualizar somente o saldo, aperte "Ctrl" + "Clique" no botão "Saldo":

O 4º gráfico é uma tabela com as Receitas, Despesas e Saldo por período:

Obs.: Para visualizar a tabela completa, passe pela barra de rolagem ou clique no gráfico e depois clique em "Modo de foco":

Ao clicar em "Modo de foco", aparecerá a tabela em tela inteira:

O 5º gráfico demonstra quais despesas são causadoras das maiores saídas de caixa:

E o último gráfico demonstra o total percentual de Receitas e Despesas no período selecionado:

Na parte superior do Dashboard, há Três filtros: Situação da Receita, Situação da Despesa e filtro de data:

Os dois primeiros filtros permite incluir/excluir as contas a pagar/receber ou as contas previstas para pagar/receber:

O último filtro permite filtrar o período de apuração do fluxo de caixa por data:

Links para download
Arquivo compactado do Dashboard e base de dados:
https://www.mediafire.com/file/8br1f0c89q4uene/Fluxo_caixa_completo.rar/file
Somente Dashboard:
https://www.mediafire.com/file/idpf39fmeangiw8/Fluxo_caixa_BI.pbix/file
Somente Base de dados:
https://www.mediafire.com/file/i90apjrbm8hg90j/Base_BI.xlsx/file
Github:
https://github.com/phael8919/BI-Fluxo-de-caixa
Obs.: No Github, baixe apenas os arquivos "Atualização".
Como utilizar a base de dados e atualizar o Dashboard com novos dados
Ao fazer o download do Dashboard e da base de dados, você precisará, no Power BI, atualizar o local da base de dados. Ou seja, você precisa informar para o Power BI aonde a base de dados está localizada, pois toda vez que for atualizar os dados, o Power Bi irá carregá-lo.
Para isso, vá na guia "Página inicial", depois em "Transformar Dados" e clique em "Configurações da fonte de dados":

Depois, entre em "Alterar fonte"

Insira o caminho onde está localizada a base de dados e clique em "OK":

Agora, toda vez que você atualizar a base de dados, clique em "Atualizar":

Editando e inserindo novos dados na base de dados
A planilha contendo a base de dados contém 4 abas: Receitas, Despesas, Datas e Situacao.
Na aba "Situacao", são cadastrados as situações da Receita, situações da Despesa e Tipo da despesa. Lá já estão cadastrados alguns dados como "A RECEBER", "A PAGAR" e alguns tipos de despesas como "IMPOSTOS", "ORDENADOS E SALARIOS", etc.:

Na aba Receitas, são cadastrados a DATA, a SITUACAO e VALOR_RECEITA:

Em DATA, é informado quando a receita deve ocorrer. Em SITUACAO, é informado se a receita é "A RECEBER" OU "PREVISAO A RECEBER", que são estimativas de receita para o qual não se tem certeza absoluta se ocorrerão ou não. E por último, cadastra-se o valor a receber.
Já na aba Despesas, usa-se o mesmo raciocínio para aba Receita, exceto que há uma coluna a mais, que é a TIPO_DESPESA, na qual é informado que tipo de despesa será paga:

Na aba Datas não será necessário realizar nada.
Caso tenha alguma dúvida ou sugestão, escreva-a na caixa de comentário abaixo.