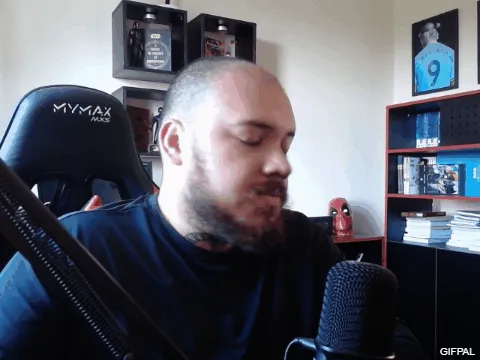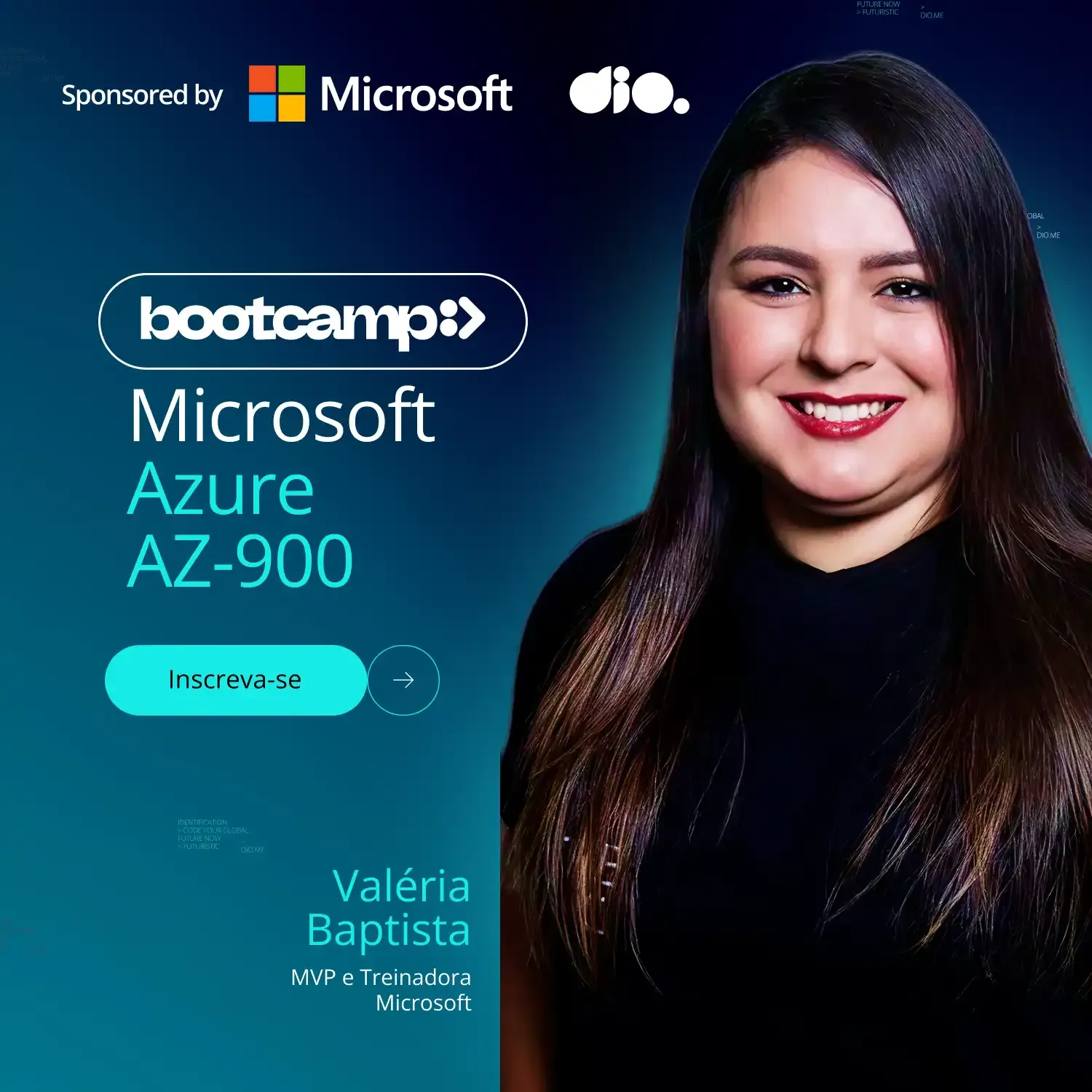Para quem usa Linux e não conseguiu fazer as aulas de Banco de Dados no Formação .NET Developer
- #Linux
- #SQL
Olá pessoas, eu sou o Felippe amo código aberto, Linux e estou a procura do meu primeiro emprego como desenvolvedor.
Este é meu linked-in (me sigam lá), mandem suas dúvidas e, se possível, me indiquem para que eu consiga meu primeiro emprego como desenvolvedor! Agora vamos ao artigo/tutorial!
Imagine só, um dia você está lá todo feliz estudando no bootcamp de “Formação .NET Developer” para aprimorar seus conhecimentos e quando chega na aula de “Introdução a Banco de Dados - Instalando o SQL Server”, você percebe que o programa “SQL Server Management Studio” (sim, aquele que é utilizado para acessarmos o banco de dados do Microsoft SQL Server) do qual o professor Buta nos pediu para instalar somente existe para Windows.
E agora o que fazer? Como vou continuar o estudo? Como faço para acessar o servidor!? Calma, pois eu lhe trago a solução o - Dbeaver.
Segundo o ChatGPT:
O DBeaver é uma ferramenta de gerenciamento de banco de dados (DBMS) que fornece uma interface gráfica unificada para interagir com diferentes sistemas de gerenciamento de banco de dados. Ele é um cliente de banco de dados universal que suporta uma ampla variedade de bancos de dados.”.
Pois então, vamos instalar esse “castor” em nossa máquina!
Nessa altura do campeonato você já deve estar com o "Microsoft SQL Server" instalado no seu computador, se não, siga o passo a passo aqui.
Dica: se estiver com dificuldades para instalar o “Microsoft SQL Server”, traduza a página ou peça ajuda pro ChatGPT.
Agora que você tem o “Microsoft SQL Server” instalado (e com a senha), vamos checar se o servidor está rodando!
No seu terminal do Linux jogue este código:
systemctl status mssql-server
Se aparecer uma mensagem como a mensagem abaixo, o servidor já está rodando a todo vapor:
● mssql-server.service - Microsoft SQL Server Database Engine
Loaded: loaded (/lib/systemd/system/mssql-server.service; enabled; vendor >
Active: active (running) since Sat 2024-01-13 02:59:48 -03; 8h ago
Agora precisaremos instalar o “Dbeaver” para acessarmos os dados do nosso servidor.
Neste link no site do Dbeaver, você encontrará maneiras para o instalar, eu optei por instalar via Flatpack, utilizando este comando:
flatpak install flathub io.dbeaver.DBeaverCommunity
Agora abra o “Dveaber”. Com o “Dbeaver” aberto, você será levado para uma tela semelhante a esta.

Note que na janela está mostrando 4 atalhos de teclado, neste artigo usaremos três deles.
O primeiro atalho. Iremos apertar as teclas “CTRL + SHIFT + N” para criarmos uma nova conexão com o banco de dados.

Essa janela aparecerá. Escolha a opção “Microsoft SQL Server” e clique no botão “Finish”.

Nesta tela em “Username” escreveremos “sa” e abaixo colocaremos o “Password” (aquele que você escolheu quando instalou o “Microsoft SQL Server” na sua máquina). Marque a opção “Trust Server Certificate” e, em seguida, clique no botão “Test Connection”.

Algo semelhante a isto aparecerá, o que significa que a conexão foi estabelecida. Clique no botão “Ok” e depois em "Finish".

Note que apareceu uma árvore de arquivos no canto esquerdo, “vá abrindo” a árvore até chegar na pasta “Tables”.
Agora você vai precisar abrir o aquivo de script que o professor Buta passou na aula.
O segundo atalho. Aperte as teclas “CTRL+O” e procure o arquivo “1 - Tabela Clientes.sql”.

Note que o nome desta aba está como: “<none> 1 - Tabela Clientes.sql”. Isso significa que precisamos escolher um “data source” para ela, e no caso, será o “master”.
Você vai notar que em cima do título desta aba existem três “N/A”. Clique no segundo “N/A” (o que possui um símbolo que representa um banco de dados).

Esta tela aparecerá. Escolha a opção “master” e clique no botão “Select”.
Muito bom, agora o título da aba não é mais “<none>”, mas sim “<master>”.
Abaixo do título você verá escrito em cinza “Criação de tabela”. Clique neste texto.
Aperte as teclas “CTRL+ENTER”.

Pronto, você adicionou a tabela ao servidor! Porém, ainda falta adicionar os dados desta tabela!
Perceba que abaixo haverá outro campo em cinza escrito “Inserção de dados” (semelhante ao campo “Criação de tabela” que havíamos clicado).
Clique neste campo cinza que está escrito “Inserção de dados” e aperte as teclas “CTRL+ENTER”.

Perceba que abaixo os dados da tabela irão ser adicionados, espere até que o processo se conclua.
Depois disso, você pode apertar a tecla “F5” (para atualizar) e verá que na pasta “Tables” já existe uma tabela chamada “Clientes”.
Mas e agora? Como iremos consultar os dados?
Muito simples.
Feche essa aba (clicando no X), isso mesmo, feche a aba “<master> 1 - Tabela Clientes.sql”.
Agora utilizaremos terceiro e último atalho. Aperte as teclas “CTRL+ENTER”.

A aba “<master> Script” surgirá. Nela digitamos o código que o professor Buta recomendou:
SELECT * FROM Clientes
E em seguida aperte as teclas “CTRL+ENTER”.

Agora o último passo é dar um like neste artigo, me seguir aqui na DIO e deixar seu comentário! Meu parabéns! Você conseguiu acessar os dados do banco de dados utilizando o “Dbeaver” no melhor sistema que existe - o Linux!