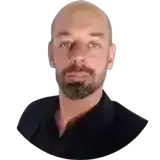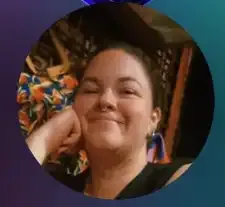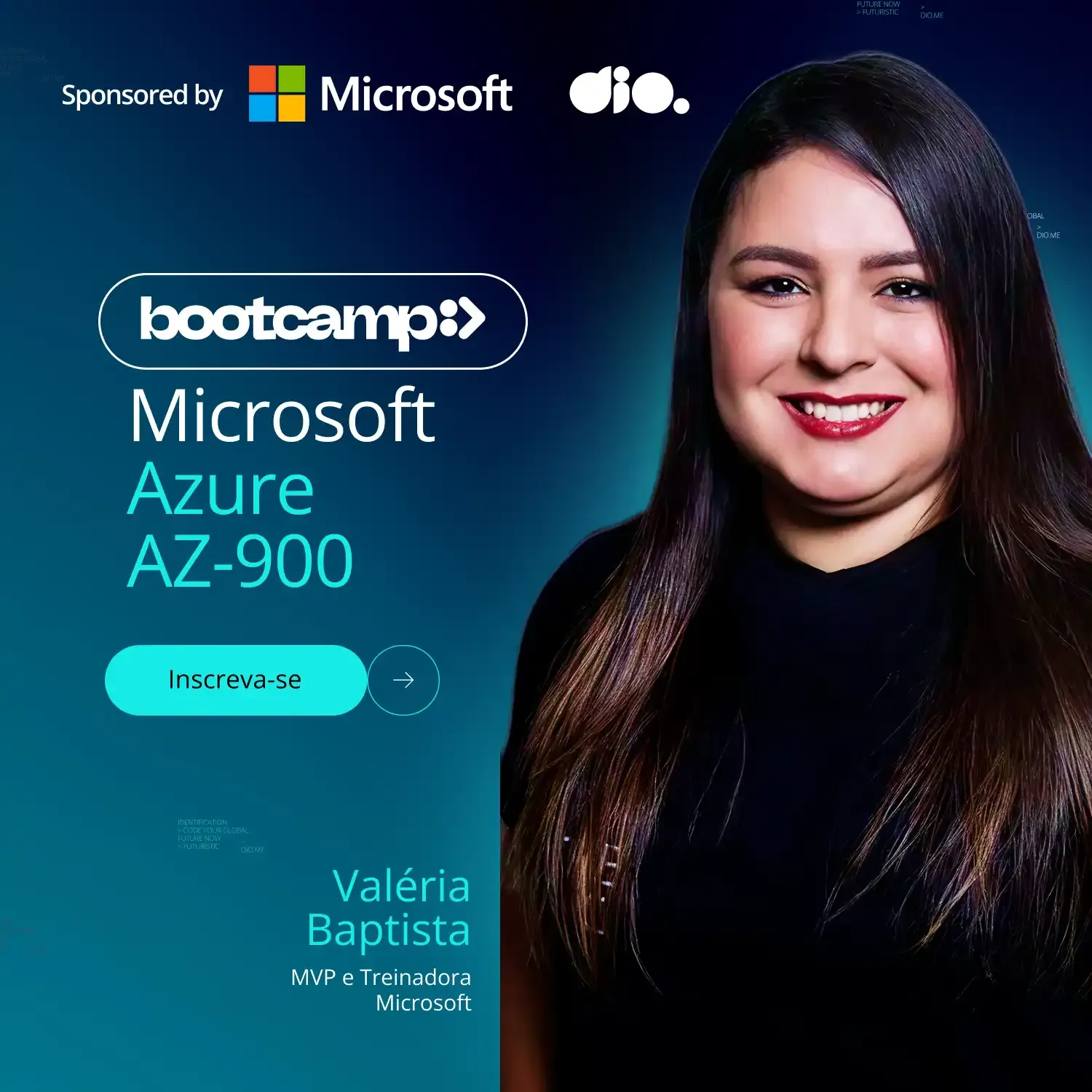PREPARANDO O AMBIENTE DE DESENVOLVIMENTO JAVA NO LINUX (CONFIGURAÇÃO INICIAL)
- #Java
O Windows é o sistema operacional para computador mais utilizado no mundo, as estatisticas apontam que cerca de 72,74% dos utilizadores de computador no mundo têm o Windows como sistema operacional. Apesar disso, existe uma parcela de usuarios que está migrando para o linux (no caso, a 6 meses atrás eu fui um deles), e outras que já utilizam esse sistema operacional a algum tempo. Como qualquer tarefa inicial de programação, ter o ambiente de desenvolvimento pronto para poder criar as aplicações e outros tipos de sistema é algo muito importante e indispensavel.
O que é um ambiente de desenvolvimento?
Um ambiente de desenvolvimento, é um conjunto completo de ferramentas, recursos e configurações usado para criação de softwares. Isso inclui não só softwares utilizados para escrever e testar códigos, como também outras ferramentas como sistemas de banco de dados, sistemas de virtualização (como o Docker por exemplo) e outras ferramentas necessarias para o desenvolvimento de um software.
Neste tutorial, quero mostrar não como preparar um ambiente completo para desenvolvimento de softwares em Java, mas o basico necessário para se escrever e testar as primeiras linhas de códigos, os paradigmas de programação Java, e até mesmo o primeiro programinha utilizando o sistema operacional Linux.
Passo 1: instalar a JDK
Um arquivo de programa Java, é basicamente um arquivo com a extensão .java, naturalmente, os sistemas operacionais não são projetados para ler nativamente arquivos escritos em uma linguagem de programação. Para o caso do Java, se tentarmos executar um arquivo com a estensão .java retornará o erro: could not find Java SE runtime enviroment.

Isso acontece porque o computador não dispõe de ferramentas para poder executar um arquivo com essa extensão.
Para podermos executar códigos arquivos Java precisamos de um ambiente de execução Java (que transforma o arquivo .java em bytecode), e uma máquina virtual Java que faria então a leitura desse bytecode gerado pela JRE (Java Runtime Enviroment ou ambiente de execução Java).
Essas ferramentas podem ser instaladas isoladamente, mas geralmente para um ambiente de programação instalamos um pacote unico que contém tanto a JVM quanto a JRE, essa ferramente é o JDK.
O JDK é, nada mais, nada menos, que o Kit de Desenvolvimento Java. Ele contém a maquina virtual Java, para execução dos códigos, a JRE, para geração dos bytecodes, e as ferramentas necessárias para desenvolver uma aplicação Java (como o compilador Java (javac), bibliotecas Java, ferramentas de desenvolvimento (como debugger e profiler) e até mesmo a documentação Java).
Para instalar no linux o processo é relativamente mais facil que no windows.
Precisamos apenas abrir o terminal ou a linha de comando, e com o terminal aberto podemos seguir os seguintes passos:
a) Verificar se o Java já está instalado
Algumas versões do Linux já vem com o Java instalado, uma delas por exemplo é a distribuição Linux Mint da edição Cinamon. Entretanto, isso não é regra padrão para as distros linux.
Para verificarmos se o Java já está instalado na nossa maquina, devemos digitar o seguinte comando no terminal:
java --version
E então receberá receberá o retorno se o Java está ou não instalado em sua máquina, e qual a versão instalada.

Caso esteja instalada, pode seguir para o passo numero 2, caso não, deve executar os comandos conforme a alinia b.
b) Instalando o JDK:
- Para Ubuntu/Debian
sudo apt update
sudo apt install default-jre
sudo apt install default-jdk
# Ou pode usar também o comando sudo apt install openjdk-numeroDaVersao-jdk
- Para Fedora:
sudo yum update
sudo dnf install java-latest-openjdk
# Ou pode usar também sudo dnf install java-numeroDaVersao-openjdk-devel
- Para Arch Linux:
sudo pacman -S jdk-openjdk
Depois disto, basta apenas executar o comando da alínea a para saber se a instalação foi bem sucedida:
java --version
2- Instalando a IDE

É possivel criarmos codigos Java em editores de texto e rodar ele pelo terminal usando o javac, entretanto, para além de ser pouco produtivo, muitas das vezes acaba atrapalhando o processo de aprendizado do iniciante, que deveria focar em entender os conceitos fundamentais da linguagem ao invés de focar em outros aspectos da computação. Para isto, uma ferramenta que melhora não só na produtividade mas também no processo de aprendizado é a IDE, isto é, o ambiente de Desenvolvimento Integrado.
Uma IDE é basicamente um software que fornece ferramentas abrangentes para desenvolvimento de software, ele inclui um editor de texto com recursos de formatação e realce de sintaxi, um depurador, um gereciador de arquivos e varios outros recursos adicionais.
Aqui, vamos apenas entender como instalar o Netbeans, e basicamente o mesmo passo serve para qualquer outra IDE. Escolhi o Netbeans porque basicamente foi o que eu usei no inicio de aprendizado da linguagem, é de facil compreensão e possui varios recursos que facilitam tanto na criação de projetos, depuração e identação do código.
a) Instalando o Netbeans pelo terminal:
- Instale o Snap
# Instalação para o ubuntu/debian
sudo apt update
sudo apt install snapd
# Instalação para o Fedora
sudo dnf install snapd
- Instale o Netbeans
sudo snap install netbeans --classic
Depois disso pode abrir o netbeans no menu de aplicações, ou pode executal-lo pelo terminal escrevendo simplesmente o nome do aplicativo:
netbeans
b) Instalando pelo arquivo de instalação
Outra forma de instalação o Netbeans é executando o arquivo de instalação fornecido no site oficial do netbeans. Basta acessar https://netbeans.apache.org/front/main/download/, e escolher a versão desejada da IDE e clicar em "download", depois disso, é só escolher o SO correspondente (no nosso caso, o linux), e por fim, dar dois cliques no programa baixado, e instalar o netbeans.

c) Instalando pela loja

Outra Maneira extremamente simples, é apenas abrir a loja do Linux e pesquisar por "Netbeans", e depois clicar em instalar, aguardar a instalação e pronto, seu IDE está instalado.

3) Crie um projeto novo e xecute seu primeiro Hello World
Clique na caixinha amarela com sinal de mais

Escola a opção Java With Ant, e depois Java Application, e então nomeie seu projeto

Por fim, execute o seu Hello World